How to Build an Email List from your Gmail Account

Creating a mailing list in Gmail is useful when sending bulk emails. Because you’re simply adding a contact list to your email, you don’t have to enter each email address manually.
In this step-by-step guide, I I show you how to build an email list in Gmail.
Reading: How to create an email subscription list in gmail
However, the Gmail method has some serious disadvantages.
That’s why I also show you how to use a free mail merge tool to build huge email lists.
This article includes:
(Click on the links to go to a specific section jump.)
- How to build an email list in Gmail using labels
- 3 main disadvantages of the label method in Gmail
- How To Build an Email List in Gmail With a Mail Merge App
- Create a Mailing List With Gmail Labels
- Build a Mailing List Using Gmail Search
- Build a Mailing List Using Transactional Email notification
- Advantages of the GMass method
Let’s dive in.
How to create an E -Mail List in Gmail with Labels
Whether you want to bulk email your blog subscribers or bulk email your co-workers, creating a distribution list in Gmail or Google Workspace ( formerly G-Suite).
But how do you do that? do?It’s easy!
Just use the Gmail Labels function.
Here you will find step-by-step instructions to create a Gmail mailing list with labels:
Step 1Log in to the Gmail app and click Google Contacts in the Google Apps dropdown menu.

Alternatively, you can visit the Google Contacts page (also known as the Gmail Contacts app) to add a new contact, edit contact details, or create labels for your contact list.
Step 2To create a contact, go through the list of contacts displayed and select the ones you want to include in the new label. Click the checkbox next to the contact you want to select.
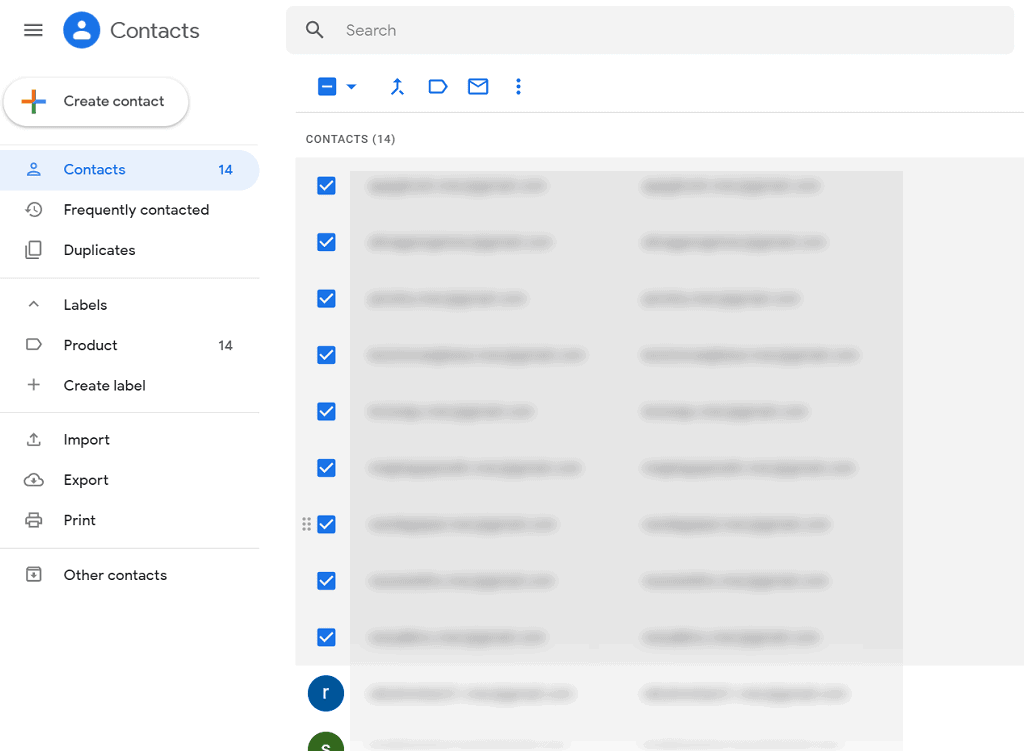
Step 3Click on the label icon to create a label with your new group of selected contacts.

Step 4Once you click on the label icon, a new window will appear.
Select “Create label” and enter a Google contact group name. Then click “Save” to create your new label for the selected group of people in the Gmail Contacts app.

Note: The created Gmail group label (Mailing list) is displayed in the preview area under “Labels”.Gmail group label i>
Step 5Click to send an email message to the Google contact group In your Gmail inbox, click the Compose button and enter the label’s name in the To address field.
Once you’ve entered the group’s name, you can compose the email See IDs of all Gmail group members.

Step 6Now enter your email message and click a Click “Send”.
If you are not a Gmail user and want to create groups email lists in Microsoft Outlook read my step-by-step guide on how to create group contact lists in Outlook .
Back to Table of Contents
Although created a Gmail Mailing list with Label option is straightforward but has some serious limitations.
3 Main Disadvantages of Gmail’s Label Method
Here are three disadvantages of Gmail :
1. Impractical for large contact lists
Although you can easily send bulk emails using Gmail’s labeling feature, adding multiple contacts to your email distribution list is still a difficult process.
Why?Managing labels in Gmail is time-consuming and error-prone because you have to manually go through your contacts to add contact addresses identify and add. When adding a new contact or adding multiple contacts, you could accidentally add the wrong person or miss a contact.
2. No Analytics
Gmail doesn’t give you any statistics or analytics about your email.
While this may not be a problem for casual Gmail users, it is a significant problem for email Mail marketers and sellers send multiple emails in bulk every day.
See also: How to create a Mobile Data Collection App
Why?Without precise data such as: For example, when the recipient opened the email or what links they clicked on, you don’t know if your email is right. Marketing campaigns are working or not.
3.No automatic follow-ups
Using the Gmail labels for marketing follow-up emails is practically impossible.
Here’s why: When your mailing list contains 100 people , 50 of whom did not reply You must manuallyadd contact addresses to your follow-up emails – You cannot add multiple recipients at the same time. This will waste tons of time, something most email marketers can’t afford.
Return to Contents
Building email lists in the Gmail app is clearly not the best way to send bulk emails.
Don’t worry. I’m going to cover three easy ways to build Gmail email lists using a powerful email outreach tool – GMass.
Build an email list in Gmail with GMass

GMass is a powerful email outreach tool that allows users to run email campaigns from their Gmail inbox.
Its Bulk email features have become a popular Chrome extension for employees at startups and giants like Google, LinkedIn, Facebook, and Twitter.
Individuals, schools, clubs, or Gmail users who email People who want to send mail from their Google account to their subscribers or audiences can also use GMass.
The best part?GMass is super easy to use and anyone can get up and running in no time!
Now I’ll cover the different ways you can create a GMass can create email list in Gmail.
How to create a mailing list in Gmail with GMass
GMass offers you three easy ways to quickly create a mailing list easily in Gmail:
- Create a mailing list with Gmail search
- Create a mailing list with Gmail label
- Create a mailing list Use Transactional Email Notification
Here is a step-by-step guide on how to create an email list in Gmail using GMass professional email method.
A. How to create a mailing list with Gmail search
Imagine that you are the owner of the new company Ted’s Tadpole Tanks.
You have a personal Gmail account, that you want to use to send everyone who has corresponded with you in some way about tadpole shells to let them know about your grand opening.
We will use this example and a step-by-step guide to send this campaign.
Step 1Log in to your Gmail inbox. Then enter a search term in the search bar and click the Gmail search button (magnifying glass).

Gmail now shows all emails that contain the word “tadpole”, our search term. These are people associated with the term “tadpole” in our emails that we want to reach.

Step 2Now click on the “Email” button -Build List” (red magnifying glass).
GMass will begin building an email list using the IDs found in your search result (indicated by a black popup).
Note: < The "Create Email List” button (red magnifying glass) from /i>GMass will only appear after you have either done a Gmail search or clicked on Labels. Both actions result in a certain subset of your Gmail Emails being displayed.
In other cases where it is not currently applicable, the button will not appear.
Step 3When GMass has finished building the email list, a Gmail “Compose” window will appear.
The “To” field will show an alias address that represents the recipients in your list represents. Gmail’s send button is also hidden (find out why).

You can display the send button and recipient addresses in your email list.

Note: You can click the GMass icon next to the CC and BCC buttons to connect to an email list a Google Sheet or a past campaign.
Step 4Compose your subject and email message and click the “GMass” button to send the email.

See also: How to Develop a Dating App like Tinder
You can click the Sent Mail button to view individual emails sent to each recipient as shown below.

Note: GMass searches for a maximum of 5,000 messages for email addresses. If you enter one or more search terms that result in more than 5,000 matching messages, only the last 5,000 messages are used to find email addresses.
Back to Table of Contents
B. How to create a mailing list with Gmail labels
With GMass you can create a mailing list from a label in Gmail.
Unlike creating a mailing list with the Gmail search, use the Label option restricts the mailing list to those that you previously specifically tagged. Labels provide an extra level of specificity to make your email campaigns more accurate.
Step 1Log in to your Gmail account and click on the left Page on a label of your choice menu. Gmail will then display all emails under this label.
Step 2Click the Create Email List button to create a contact list.
Step 3: GMass creates a mailing list of all email addresses extracted from emails under this label. A Gmail “Compose” window will then appear with your recipients in the “To” address field.

Step 4Compose your email message. Click the GMass button to send the email.
Return to Contents
C. How to create a mailing list with any transactional email notification
A transactional email is an email that is triggered by a user action (account creation, feedback/ comments, purchase receipts, etc.) is triggered. ) on your website.
Typically, these emails include user IDs in the subject line.
You can use GMasss Build Email Lists feature to quickly create a mailing list from these email notifications.
Step 1Log in to your Gmail Inbox and type in a search term that pulls you up a series of transactional email alerts. Click the Build Email List button.

Step 2GMass begins building an email list using the IDs found in your search result (denoted by a black pop-up).
Step 3When GMass has created the email list, a Gmail ” Compose” window with an alias email ID representing your recipients in the “To” address field.

You can click “Expand Address” to use the e- Show your recipients’ mail IDs in the To address field.

Step 4After composing, click I Click the GMass button on your email to send it.
Done! Now you can easily create and manage email lists from your Gmail account!
Note: The GMass method only works on desktop and Gmail mobile app for Android.
Back to Table of Contents
Advantages of the GMass Method
Here’s why GMass approach is better than Gmail’s label method:
- Time Saver: GMass can search and find email addresses deep within your Gmail account in seconds and speed up your list building process. You can even quickly upload email lists stored in a Google spreadsheet, Excel or CSV file.
- Automatic Personalization: Automatically personalize various aspects of Group emails on a per-recipient basis, including paragraphs, images, links, and attachments.
- Automatic follow-ups: Send automatic email follow-ups for your Email Campaigns. This way you don’t have to follow up on every email manually.
- Customize follow-ups: Customize everything about follow-ups – e.g. B. the number of follow-ups. Messages, time gaps between follow-up emails and the follow-up email message.
- Detailed Statistics and Analysis: GMass provides detailed statistics and analysis of email behavioral data -recipients. You can use this data to determine whether or not your email campaigns are working and to increase your customer loyalty.
- Run email campaigns easily: Create and manage email campaigns for multiple recipients from your Gmail inbox.
- Use the GMass add-on to send your campaigns from the mobile Gmail app.
With GMass you have everything you need to run successful email campaigns and get the most out of your email marketing efforts!
Back to Contents
Summary
Building an email list isn’t rocket science.
Gmail’s label feature, while helpful, is limiting. Instead, if you want to build email lists and send group emails on the fly, using email outreach apps like GMass is a much smarter option.
Why not load up yet Download the GMass Chrome Web Extension today and see for yourself?
See also: How To Design a Memorable Logo in 8 Easy Steps
.




