Add Android App Links

Android app links are HTTP URLs that take users directly to specific content in your Android app. Android app links can drive more traffic to your app, help you identify what app content is most used, and make it easier for users to find and share content within an installed app.
The App Links Wizard in Android Studio simplifies the process with a step-by-step wizard as detailed below.
Reading: How to create an app for android it contains url
For more information on how app links work and the benefits they offer, see Handling Android app links.
Add Intent Filter
The App Link wizard in Android Studio can help you create intent filters in your manifest and map existing URLs from your website to activities in your app. The App-Link wizard also adds template Java code to each corresponding activity to process the intent.
To add intent filters and URL handling, do the following:
- Select Tools > App Links Wizard.
- Click Open URL Mapping Editor and then click Add at the bottom of the URL Mapping list to create a new URL -Add mapping.
-
Add details for the new URL mapping:

Figure 1. Add basic details to Add link structure to your website to map URLs to activities in your app. p>
- In the Host field, enter your website URL.
-
Add a path, pathPrefix, or pathPattern for the URLs you want to map.
For example, if you have a recipe sharing app where all the recipes are available in the same activity, and your corresponding website’s recipes are all in the same /recipe directory, use pat hPrefix and type /recipe. This way the URL http://www.recipe-app.com/recipe/grilled-potato-salad will be associated with the activity you select in the following step.
- Select the Activity that you want the URLs to take users to.
- Click OK.
The URL window -Mapping editor is displayed. The App-Link wizard adds intent filters to the AndroidManifest.xml file based on your URL mapping and highlights the changes in the Preview field. If you want to make changes, click Open AndroidManifest.xml to edit the intent filter. For more information, see Inbound link intent filter.
Note: To support future links without updating your app, define a URL mapping that supports URLs that you want to add. Also, add a URL for your app’s home screen so it’s included in search results.
-
See also: How to Create HTML Email and Send it with the Mac Mail App
To verify that your URL mapping is working correctly, enter a URL in the Check URL field and click Check Mapping.
If it works correctly, the success message will show that the URL you entered associated with the activity you selected.
Handle incoming links
Once you’ve verified that your URL mapping is working correctly, add logic to process the intent you created:
- In the App Link wizard, click Select an activity.
- Select an activity from the list and click Insert code.
The App Links wizard adds code similar to the following to your activity’s Java file:
Note: The App Links wizard does not support Kotlin, so you need to add Kotlin code manually.
This code alone is not complete. You now need to perform an action based on the URI in appLinkData e.g. B. show the corresponding content. For example, for the recipe sharing app, your code might look like this:
Link your app to your website
Once you set up URL support for your app, the App The Links Wizard generates a Digital Asset Links file that you can use to associate your website with your app.
As an alternative to using the Digital Asset Links file, you can Link your website and app in Search Console.
p>
If you’re using Play App Signing for your app, the certificate thumbprint created by the App Links wizard usually doesn’t match the thumbprint on the devices match users. In this case, you can find the correct Digital Asset Links JSON snippet for your app in your Play Console developer account under Release > Setup > App Integrity.
To link your app and website using the App Links wizard, click Open Digital Asset Links File Generator in the App Links wizard and follow these steps :
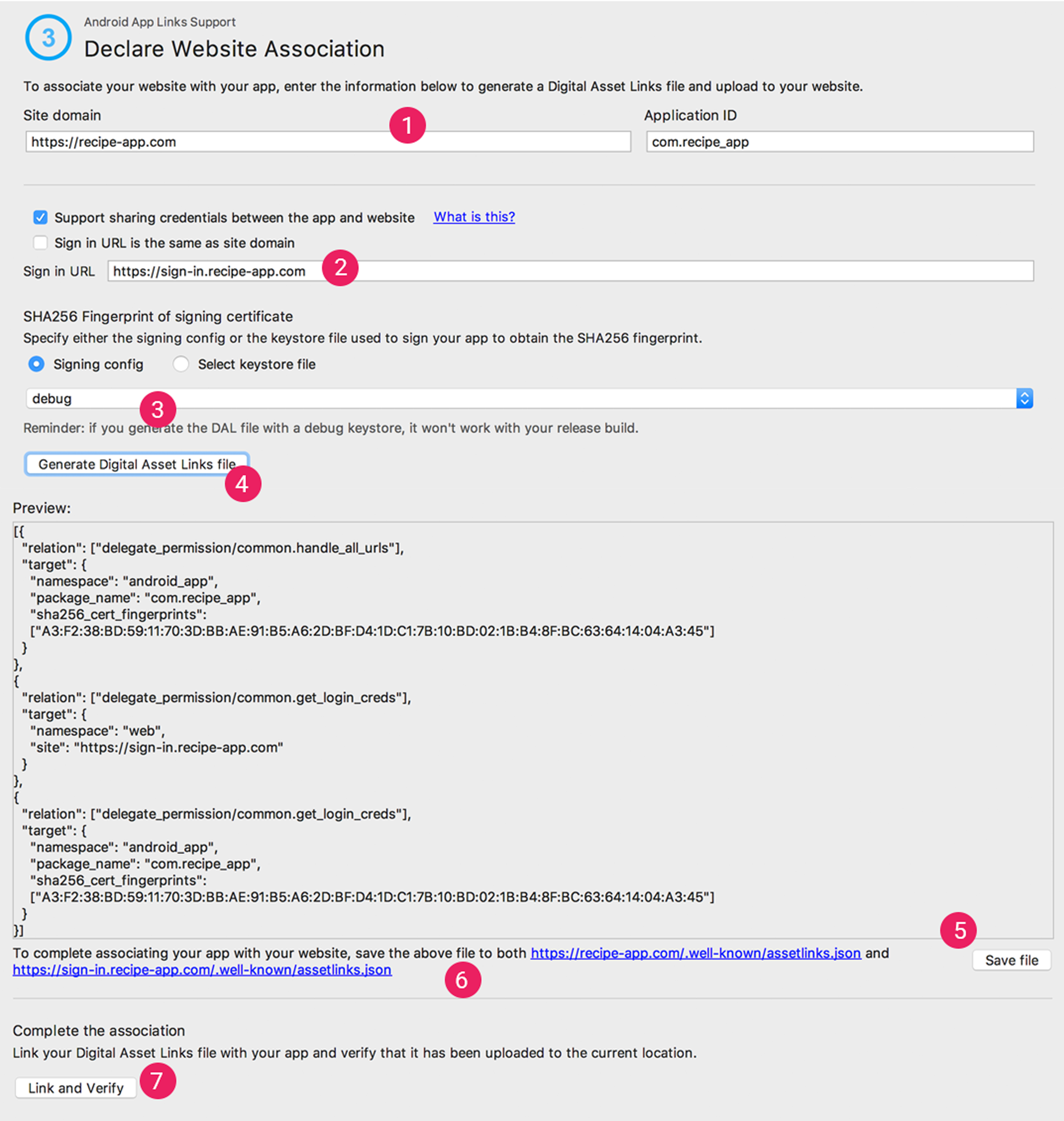
See also: How To Make A Website Mobile Friendly
Figure 2. Enter details about your site and app to generate a Digital Asset Link file.
- Enter your site domain and your application ID.
-
To include support for one-tap login in your digital asset links file, select Support sharing credentials between app and website and enter your website login URL. This will add the following string to your Digital Asset Links file, indicating that your app and website share credentials: Delegate_permission/common.get_login_creds.
-
Enter the signature configuration or Select a keystore file.
Make sure you select the correct release config or keystore file for the release build or debug config or keystore file for the Select debug build of your app. If you want to set up your production build, use the release configuration. If you want to test your build, use the debug configuration.
- Click Generate Digital Asset Links File.
- Once Android Studio or click Save file to download it.
- Upload the assetlinks.json file at https://yoursite/.well-known with read-only access for everyone Upload your site to /assetlinks.json.
Important: The system verifies the Digital Asset Links file via encrypted HTTPS protocol. Ensure that the assetlinks.json file is accessible over an HTTPS connection, regardless of whether your app’s intent filter includes https.
- Click Link and verify to verify that you have uploaded the correct Digital Asset Links file to the correct location.
Learn more about linking your website to yours App via the Digital Asset Links file, see Declaring Website Links.
Test your Android app links
To verify that your links are the correct ones To open Activity, do the following:
- In the App Links wizard, click Test App Links.
- Enter the URL that you want to test in the URL field; Example: http://recipe-app.com/recipe/grilled-potato-salad.
- Click Run Test.
If the URL mapping is not set up correctly or does not exist, an error message will appear under the URL in the Test App Links dialog. Otherwise, Android Studio will launch your app on the device or emulator at the specified activity without displaying the disambiguation (“app selection”) dialog and display a success message in the App Link Testing dialog, as in Picture shown 3.
If Android Studio fails to launch the app, an error message will be displayed in the Run window of Android Studio.
To Android app To test links through the App Links Wizard, you must have a connected device or available virtual device running Android 6.0 (API level 23) or later. For more information, see How to connect a device or create an AVD.
See also: 10 Examples of Best Email Capture Landing Pages Made to Convert
.




