How to Make a Logo in Photoshop

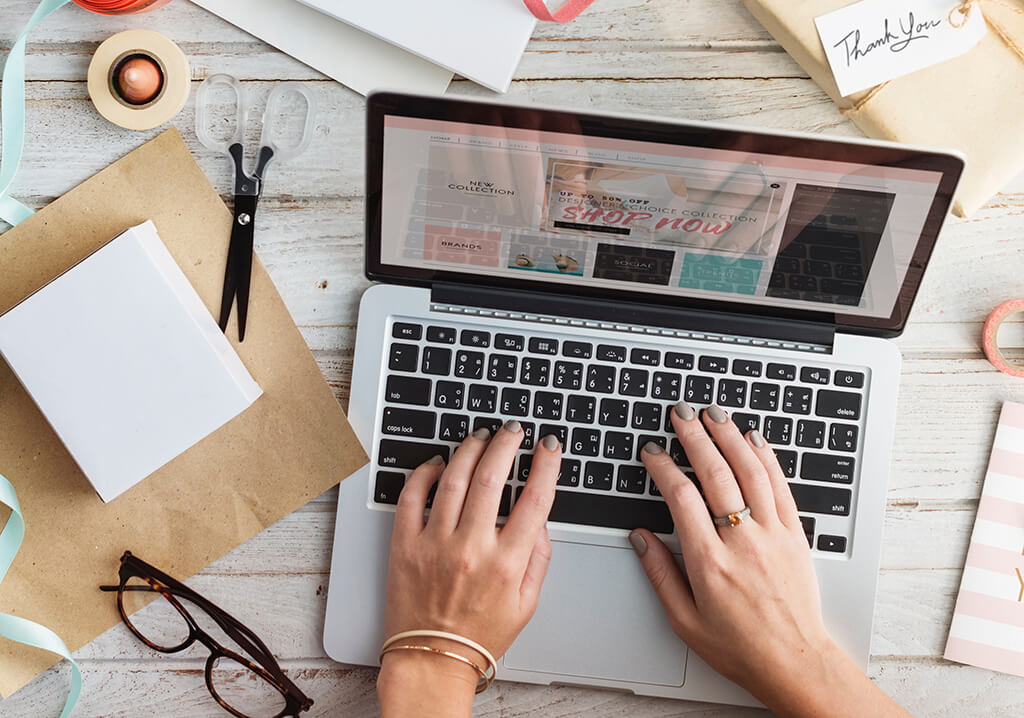
How to create a logo in Photoshop
One of the most important aspects of your business is your branding and how you present yourself to potential customers.
Reading: How to create a photography logo in photoshop cc
Cohesive branding will go a long way Walking away to get your name out there, but doing it yourself can be daunting for most people. YOU ARE CREATIVE AS A PHOTOGRAPHER ALREADY, WHY SHOULD YOU USE YOUR CREATIVITY TO CREATE YOUR OWN BRANDING that perfectly represents you and your business?
There are many different design elements that flow into a photography business – website design, blog layout, business cards, pricing and packaging, watermarks, the list goes on and on!
One of the best places to start is with your LOGO, which will most likely appear on EVERYTHING you put out for marketing and advertising in any form or manner.
See also: How to Make a Logo in Photoshop – Easy and Advanced Examples
<img src=" https:/ /cdn.shopify.com/s/files/1/0163/6622/files/Lightroom_and_Photoshop_Facebook_Group_half2_1024x1024.jpg" alt="LightroomYou can change the color of your text the same way we changed the color of the brush tool. To increase the contrast, I made the text color a little darker than the embellishment.
Just like Photoshop brushes, there are a number of free downloads for unique fonts, and they’re installed the same way too. I download most of my fonts HERE.
At this point, I’ve cropped my image so that the text doesn’t appear too small compared to the rest of the image, and set the blending mode for this layer again to Pin Light.

I wanted the word “photography” to be a little different (but in a similar style to my other text), so I chose a different font that works well in combination, and once again I did set the fade mode to (you guessed it!) Pin Light.
I added a finishing touch to my logo design using an art film brush (which unfortunately is no longer available).
Step 5. Save your logo as a layered PSD
See also: High School Resume: A Step-by-Step Guide
Once you are happy with your finished logo, you may want to do a final crop like I did here.
It’s always good to save a copy of your logo design as a PSD file. This way, if you later want to go back and make changes, you can easily tweak each layer without having to start over.

Conclusion
As I mentioned before, this is just one of many ways to create a logo in Photoshop. So have fun, experiment, and always strive to keep your brand in mind as you tie all of your design elements together!
Any questions or comments about creating a Logo in Photoshop? Leave us a comment below – we’d love to hear from you! And PLEASE SHARE our tutorial on the social sharing buttons (we really appreciate it)!

See also: How to make an e-course (using MailChimp)
.




