4 Easy Steps to Create & Add a Watermark in Lightroom


How to add a watermark in Lightroom
Like it or not, watermarking photos is an important part of creating and sharing images online—especially if you’re sharing your Earn a living!
Reading: How to create a logo on lightroom
Wondering how to add a watermark to your photos? Today I’m going to walk you through the steps to create and add a watermark to your images in Lightroom Classic! (If you want to create a watermark in Photoshop, we have a separate tutorial here)!

Two things to know before we begin:
- You apply a watermark to your photos while EXPORTING your photos or posting them online. You will not see the watermark on your images while in Lightroom.
- Certain Lightroom modules (Print, Web, and Slideshow) allow you to use watermarks when creating in those modules.
Step 1. Open Lightroom’s Edit Watermark Dialog

To start creating your watermark, select “Watermark Edit” from the Edit menu if you’re on a PC.
See also: How to Send Zip Files in Gmail
If you’re using a Mac, choose Edit Watermark from the Lightroom menu. A new dialog box will open up that looks like this:
Step 2. Select Watermark Type
Next you need to select the type of watermark you want to create – text or graphic watermark. You can find these options in the top right corner of the watermark editor.
-
- A text watermark consists of typing the text you want to use as the watermark use. You can use any font on your computer for your watermark.
- A graphic watermark requires that you have an image that you want to use as the watermark. The one you choose looks best when saved as a PNG file with a transparent background (see bonus video below).
Step 3. Apply Options to your watermark
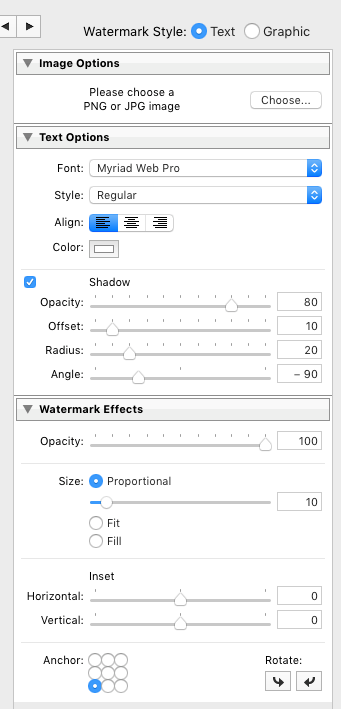
You can customize the appearance of the watermark using the options in the menu on the right side of the watermark editor. When using a text watermark, font and drop shadow options are available. Both text and graphic watermarks also have options to adjust the opacity and position of the watermark.
Don’t be afraid to play around with these options to see what they do.
Step 4. Save the watermark in Lightroom
When you’re done creating your watermark, click the save button and give your file an original name so you can find it easily. Once saved, it is available in any Lightroom module that allows you to use a watermark, including during export AND when using Lightroom Publish Services.
See also: How to Create a Members-Only Area in WordPress
Note that there is no limit to the Number of watermarks there can create (as far as I know). So, if you want, you can create many different watermarks for different purposes.
Unsure about adding a watermark to your photos? You can read more about the importance of watermarked images here.
Creating a simple text watermark in Lightroom – video tutorial
As a BONUS, I made an additional video (below) to show you how to create a transparent PNG file from a Photoshop file so you can create a graphic watermark in Lightroom. In the video I also cover how to create and save a Graphic Watermark in Lightroom (this video is similar to the one above but shows you a graphic to place on your photo).
Creating a Graphic Watermark in Lightroom – Video Tutorial
Have fun creating your watermarks and adding them to your photos!
Have any questions or comments about the creation & Add a watermark in Lightroom? Just leave us a comment below – we’d love to hear from you. And PLEASE SHARE this post via the social sharing buttons (we really appreciate it)!

See also: How to Write a Resume Summary Statement
.





