Hướng Dẫn Cài Đặt Mysql Community, Cài Đặt Cơ Sở Dữ Liệu Mysql Trên Windows
Bạn đang quan tâm đến Hướng Dẫn Cài Đặt Mysql Community, Cài Đặt Cơ Sở Dữ Liệu Mysql Trên Windows phải không? Nào hãy cùng VCCIDATA đón xem bài viết này ngay sau đây nhé, vì nó vô cùng thú vị và hay đấy!
XEM VIDEO Hướng Dẫn Cài Đặt Mysql Community, Cài Đặt Cơ Sở Dữ Liệu Mysql Trên Windows tại đây.
1. MySQL, MySQL Workbench là gì?
MySQL là hệ quản trị cơ sở dữ liệu quan hệ sử dụng ngôn ngữ truy vấn có cấu trúc (SQL)
MySQL là có tốc độ cao, ổn định và dễ sử dụng, có tính khả chuyển, hoạt động trên nhiều hệ điều hành cung cấp một hệ thống lớn các hàm tiện ích rất mạnh.
Đang xem: Hướng dẫn cài đặt mysql
MySQL có nhiều phiên bản cho các hệ điều hành khác nhau: Windows, Linux, Mac OS X, Unix, FreeBSD, NetBSD, Novell NetWare, SGI Irix, Solaris, SunOS,…
MySQL được sử dụng cho việc bổ trợ PHP, Perl, và nhiều ngôn ngữ khác, nó làm nơi lưu trữ những thông tin trên các trang web viết bằng PHP hay Perl,…
MySQL Workbench là trình trực quan để giao tiếp với MySQL, nó thực hiện hiển thị đồ họa cho người dùng như các bảng, các database, mô hình… Nếu không có nó thì ta sẽ phải giao tiếp với MySQL bằng giao diện dòng lệnh khá phức tạp và mất thời gian.
(Một số phần mềm giống như MySQL Workbench như SQLoy, SQLWorkbench J…)
2. Cài đặt MySQL và MySQL Workbench.
Bài này mình thực hiện trên môi trường Window 10. Và thực hiện cài bản MySQL community 5.7.20
(* Lưu ý, MySQL có 2 phiên bản là MySQL community (miễn phí) và MySQL Enterprise Edition (trả phí))
Truy cập đường link để tải bản MySQL community: https://dev.mysql.com/downloads
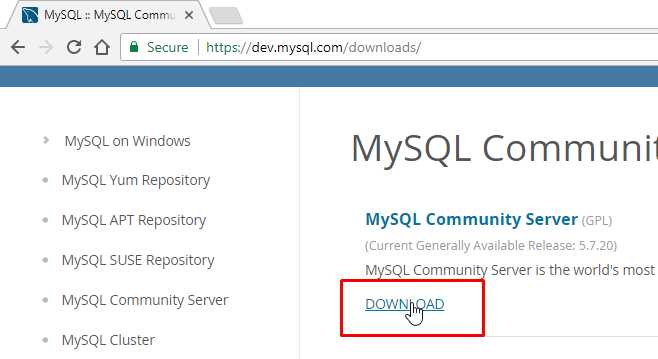
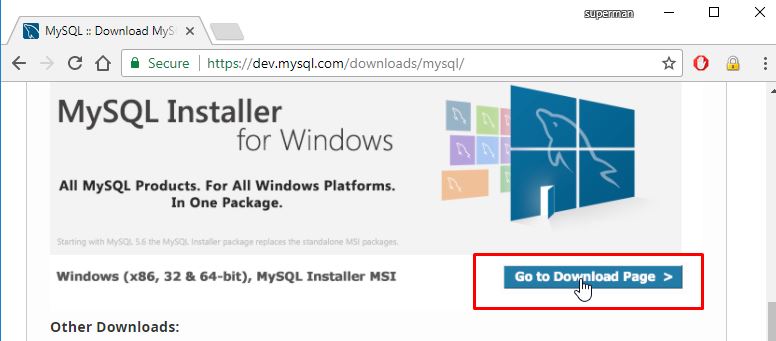
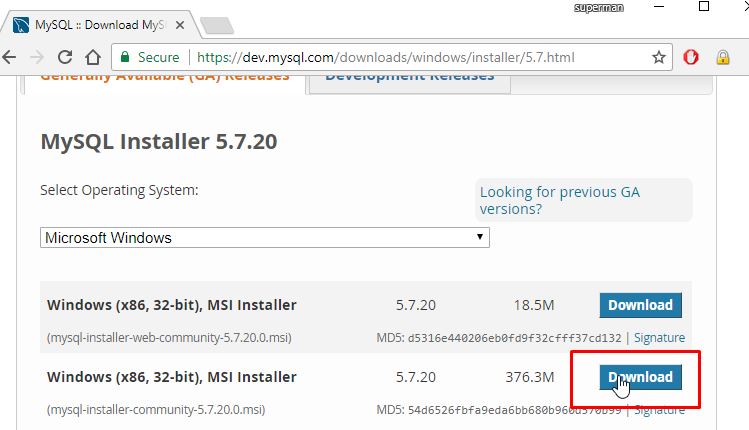

Lưu ý, cài MySQL Workbench yều cầu phải cài trước 2 thư viện mở rộng là: Microsoft .NET Framework 4 Client Profile và Visual C++ Redistributable for Visual Studio 2013. Nếu máy bạn chưa cài thì có thể download tại đây:
Click đúp vào file cài đặt MySQL vừa tải về:
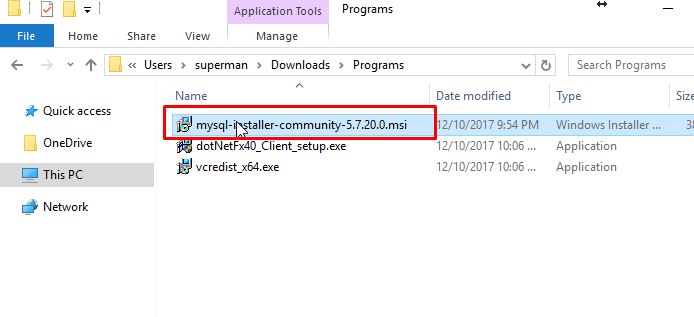
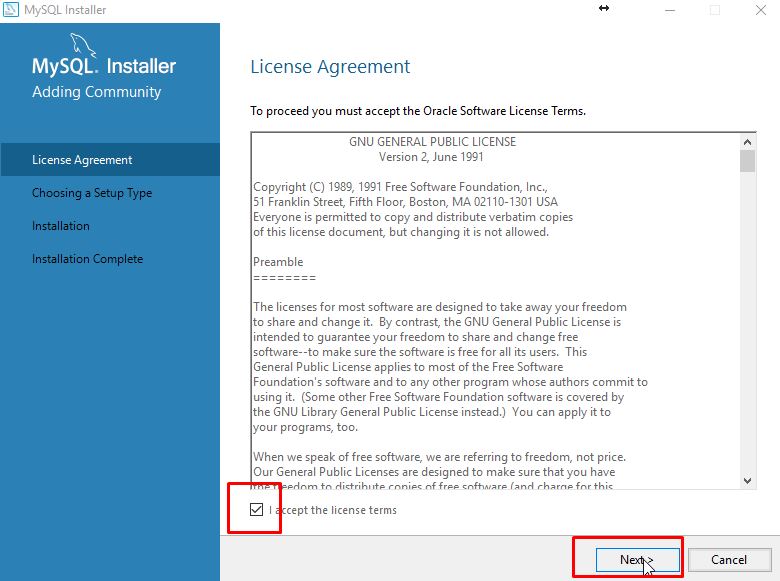
Phần Setup Type mình để Full tất cả chức năng (bạn có thể chọn Server only nếu không cần MySQL Workbench, hoặc chỉ cài Workbench bằng cách chọn Client only…)
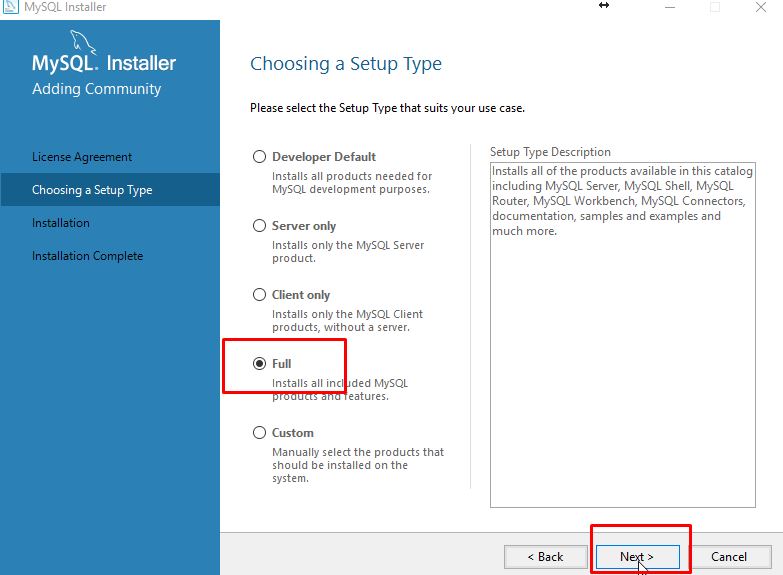
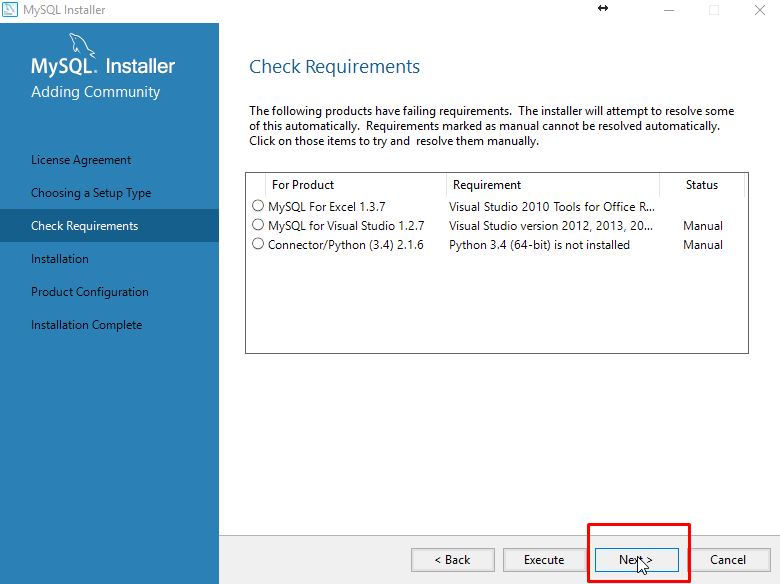
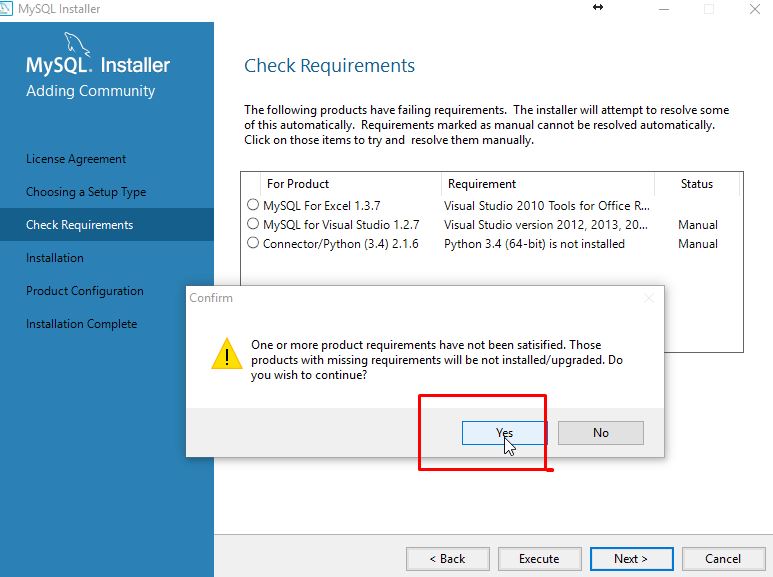
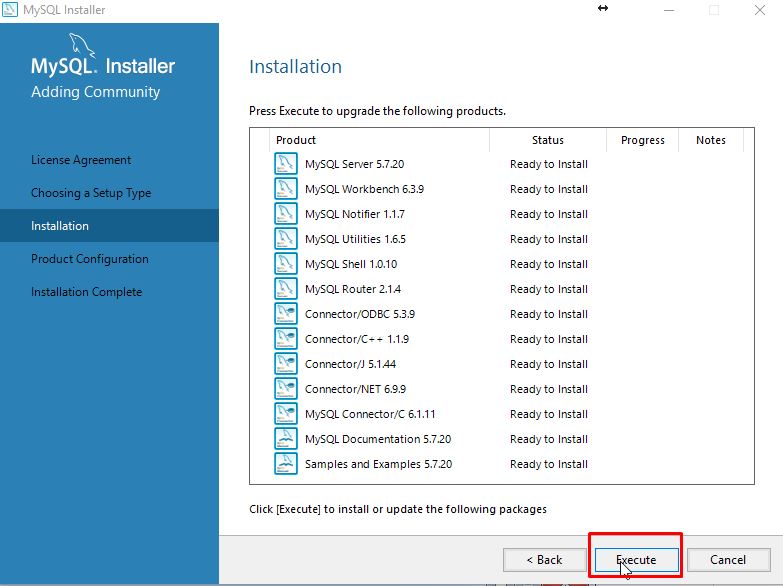
Phần TCP/IP, các bạn nhớ số cổng của MySQL là 3306, bạn có thể đổi nó thành số khác, nhưng thông thườn với MySQL người ta hay để là 3306 cho dễ nhớ.
Mặc định MySQL sẽ tạo cho bạn 1 account là root với quyền cao nhất, ở màn hình này sẽ nhập password cho account root đấy.(Ở đây đang demo nên mình sẽ để password là admin1234 cho dễ nhớ và làm các ví dụ sau)
Nếu bạn chưa quen về cấu hình windows Service thì chọn cả 2 ô checkbox đầu tiên, nó sẽ tự động chạy MySQL khi bạn khởi động máy tính.
Xem thêm: Kiểm Tra Hạn Mức Thẻ Tín Dụng Vpbank, Cách Tăng Hạn Mức Thẻ Tín Dụng Vpbank
Thế là chúng ta đã cài đặt xong MySQL và MySQL Workbench.
Bây giờ chúng ta hãy mở MySQL Workbench để kết nối tới MySQL và thử truy vấn đơn giản:
Nhập password mà bạn đã điền cho tài khoản root (Ở đây của mình sẽ nhập là admin1234)
Như bạn thấy, MySQL cung cấp sẵn 1 database mẫu là sakilla.
Mình sẽ viết câu lệnh SQL lấy tất cả bản ghi trong bảng actor của database sakilla:
Okay Done!
Vậy là các bạn đã cài đặt và chạy thử được MySQL và MySQL workbench.
Thanks các bạn đã theo dõi bài viết.
Xem thêm: vòng tay giá rẻ
References:
https://en.wikipedia.org/wiki/MySQL
This entry was posted in Install, MySQL and tagged cấu hình, install, mysql. Bookmark the permalink.
Điều hướng bài viết
← Thuật toán tìm kiếm Raita
Code ví dụ mysql tạo, sửa, xóa bảng/table →
Tìm kiếm cho:
Install, MySQL
Chuyên mục
vccidata.com.vn
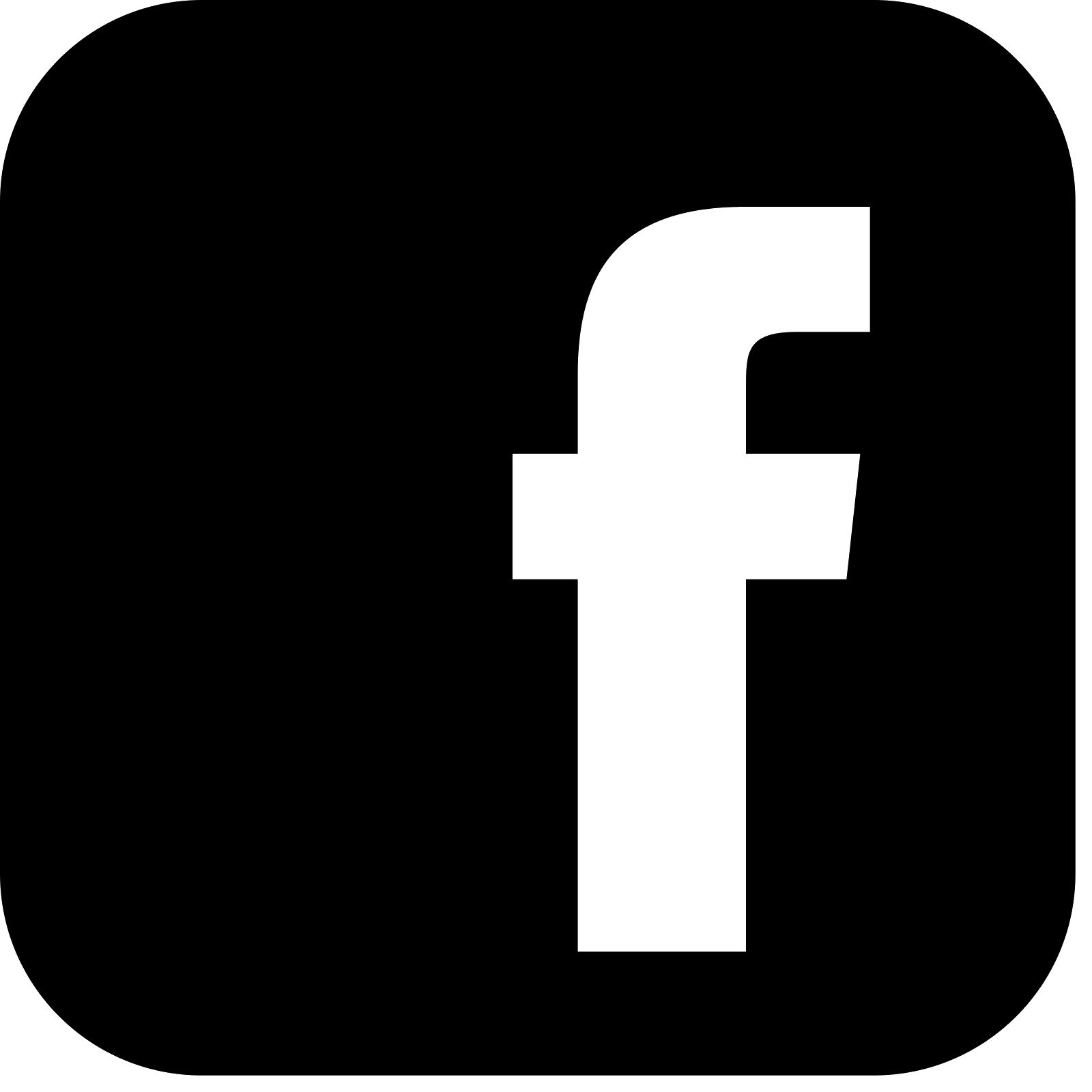
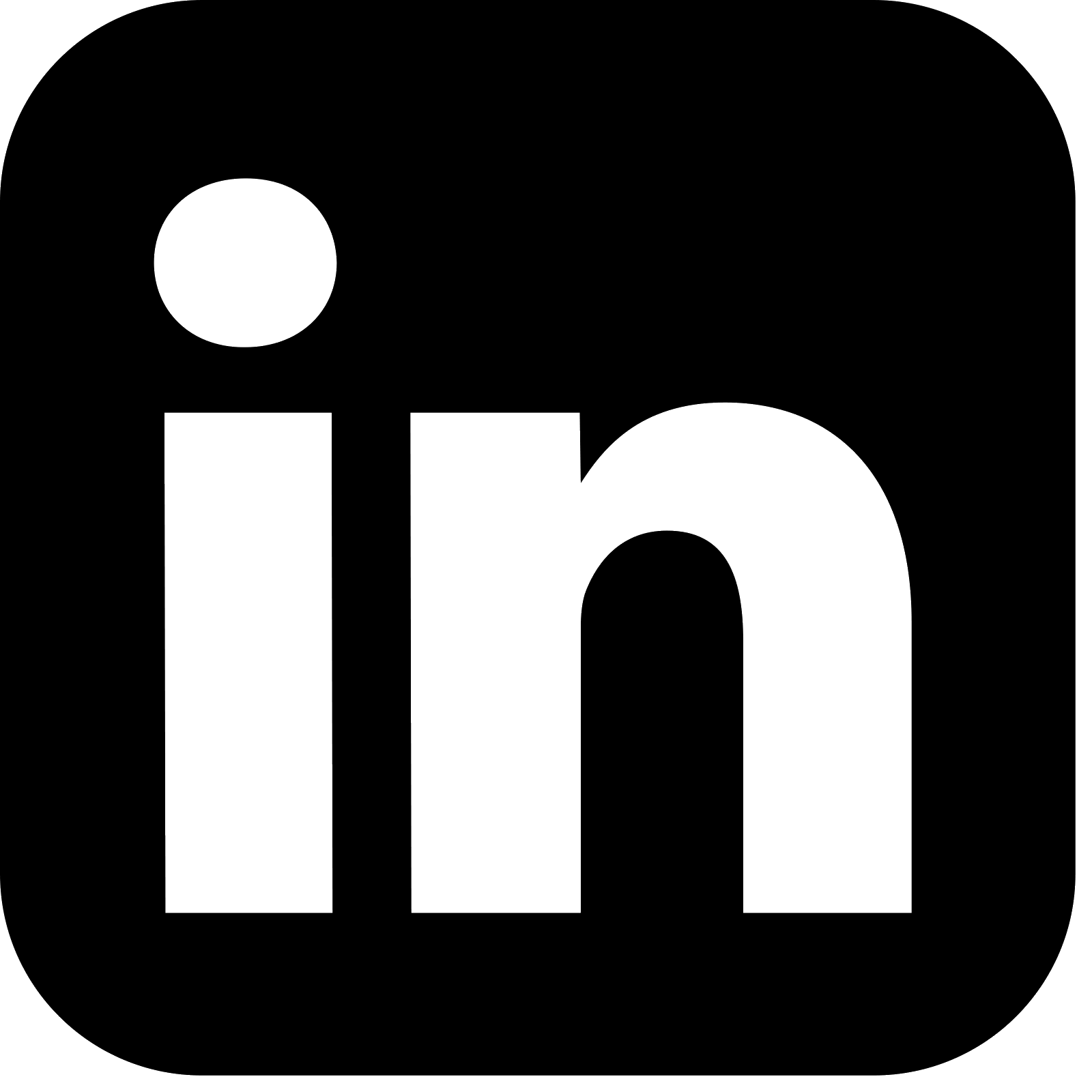
Vậy là đến đây bài viết về Hướng Dẫn Cài Đặt Mysql Community, Cài Đặt Cơ Sở Dữ Liệu Mysql Trên Windows đã dừng lại rồi. Hy vọng bạn luôn theo dõi và đọc những bài viết hay của chúng tôi trên website VCCIDATA.COM.VN
Chúc các bạn luôn gặt hái nhiều thành công trong cuộc sống!

