Hướng Dẫn Project 2010 – Hướng Dẫn Cài Đặt Microsoft Project 2010
Bạn đang quan tâm đến Hướng Dẫn Project 2010 – Hướng Dẫn Cài Đặt Microsoft Project 2010 phải không? Nào hãy cùng VCCIDATA đón xem bài viết này ngay sau đây nhé, vì nó vô cùng thú vị và hay đấy!
XEM VIDEO Hướng Dẫn Project 2010 – Hướng Dẫn Cài Đặt Microsoft Project 2010 tại đây.
Micrososft Project 2010 là một chương trình giúp bạn có thể lập kếhoạch và quản lý một dự án. Từ thời hạn của một cuộc họp quan trọng chođến ngân sách thích hợp dành cho nguồn lực của dự án, Project 2010 giúpbạn trải nghiệm một cách dễ dàng cũng như cung cấp những công cụ đểmang lại hiệu quả làm việc tốt hơn.
Đang xem: Hướng dẫn project 2010
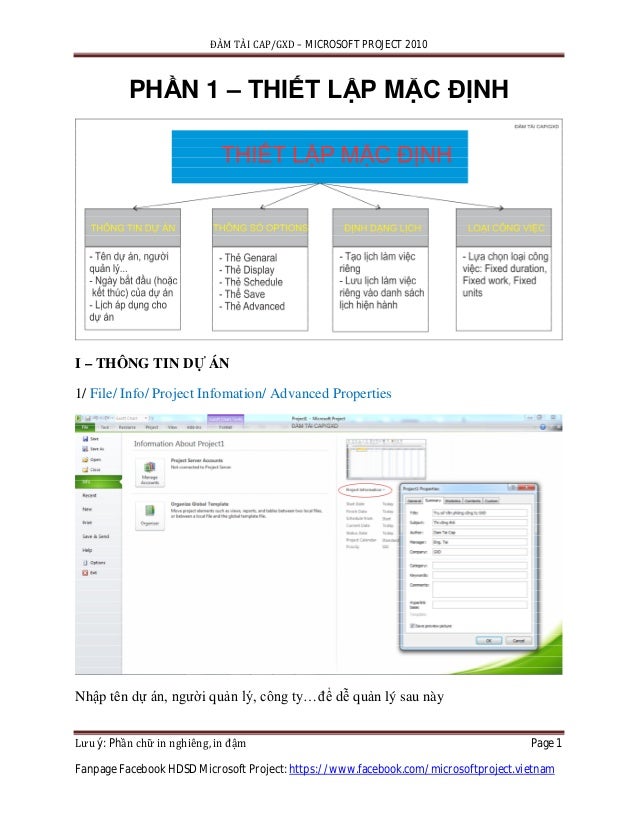
Chuyên đề : Giới thiệu MS Project – Lê Thị Đào KHMT3-K2 Mục lụcPhần I.Tổng quan MS Project …………………………………………………………………….4 Chương I. Giới thiệu tổng quan về MS Project 2010 ……………………………………..5 1. Tổng quan ban đầu ………………………………………………………………………….5 2. Các tính năng mới trong Microsoft Project 2010: ……………………………….5 Chương 2 : Những thiết lập ban đầu của hệ thống ……………………………………….13 1. Thiết lập đơn vị tiền tệ …………………………………………………………………..13 2. Thiết lập lịch nền dự án ………………………………………………………………….14 3. Tạo một dự án mới ………………………………………………………………………..15Phần 2.Khởi động và lập kế hoạch dự án …………………………………………………18 Chương 3. Tạo một dự án mới …………………………………………………………………..19 1. Xác định thông tin của dự án ………………………………………………………….19 2. Thiết lập lịch cho dự án ………………………………………………………………….20 Chương 4: Xây dựng công việc cho dự án ………………………………………………….22 1. Lập danh sách các tác vụ của dự án …………………………………………………22 2. Tạo các nhiệm vụ phụ (subtasks) …………………………………………………….23 4. Thiết lập mốc dự án ……………………………………………………………………….25 5. Nhập các ghi chú nhiệm vụ (task note) …………………………………………….26 6. Đính kèm các liên kết vào nhiệm vụ ………………………………………………..27 Chương 5. Tạo mối liên hệ giữa các nhiệm vụ …………………………………………….29 1. Mối liên hệ giữa các nhiệm vụ ………………………………………………………..29 2. Xác định các mối quan hệ giữa các nhiệm vụ quan trọng …………………..29 3. Các kiểu phụ thuộc và lag time ……………………………………………………….30 -1-Chuyên đề : Giới thiệu MS Project – Lê Thị Đào KHMT3-K2 4. Xác định những ràng buộc cho các nhiệm vụ ……………………………………31 5. Chia công việc thành các phần nhỏ ………………………………………………….33 Chương 6. Tạo nguồn lực và xác định nguồn lực cho dự án …………………………34 1. Xác định nguồn lực và thông tin cho nguồn lực dự án ……………………….34 2. Các bước thực hiện………………………………………………………………………..34 3. Cách thay đổi lịch cho nguồn lực ……………………………………………………….35 4. Thiết lập nguồn lực cho các công việc ……………………………………………..37 5. Thiết lập ngân sách cho nguồn lực …………………………………………………..38 6. Sửa đổi thời gian thực hiện công việc ………………………………………………38 7. Kiểm tra hiệu chỉnh việc sử dụng tài nguyên…………………………………….39 Chương 7: Xem xét hệ thống làm việc ……………………………………………………….41 1. Xem xét toàn bộ dự án …………………………………………………………………..41 2. Kiểm tra ngày bắt đầu và ngày kết thúc dự án …………………………………..42 3. Xác định đường găng của dự án………………………………………………………42 4. Xem xét các cột khác nhau trong một khung nhìn……………………………..43 5. Thể hiện thông tin có chọn lọc ………………………………………………………..44 6. Nhóm thông tin trong một khung nhìn……………………………………………..45 Chương 8: Cách thức lưu và mở kế hoạch ………………………………………………….47 1. Lưu giữ một kế hoạch ……………………………………………………………………47 2. Lưu giữ tại những thời điểm chuyển tiếp ………………………………………….48Phần 3.Theo dõi tiến độ công việc ……………………………………………………………50 Chương 9: Theo dõi quá trình thực hiện công việc của dự án………………………..51 1. Kiểm tra công việc đó có thực hiện đúng kế hoạch hay không? ………….51 2. Nhập thời gian bắt đầu và thời gian thực tế kết thúc của mỗi công việc .52 3. Nhập khoảng thời gian thực hiện thực tế của công việc ……………………..53 -2-Chuyên đề : Giới thiệu MS Project – Lê Thị Đào KHMT3-K2 4. So sánh giữa thời gian thực tế thực hiện và kế hoạch đối với mỗi công việc 54 5. So sánh thông tin công việc thực tế và kế hoạch ……………………………….54 Chương 10: Theo dõi mức độ sử dụng tài nguyên ……………………………………….56 1. Nhập tổng thời gian thực tế sử dụng tài nguyên ………………………………..56 2. So sánh việc sử dụng tài nguyên trong thực tế và kế hoạch ………………..56 Chương 11: Theo dõi chi phí hiện tại và khả năng tài chính ………………………….58 1. So sánh chi phí hiện tại và kế hoạch ………………………………………………..58 2. Xem xét chi phí toàn bộ dự án ………………………………………………………..59 3. Phân tích tài chính với bảng Earned Value ……………………………………….60 -3-Chuyên đề : Giới thiệu MS Project – Lê Thị Đào KHMT3-K2 Phần I Tổng quan MS Project Nội dung chính 1. Chương 1: Giới thiệu MS Project 2. Chương 2: Thiết lập ban đầu hệ thống -4-Chuyên đề : Giới thiệu MS Project – Lê Thị Đào KHMT3-K2 Chương I Giới thiệu tổng quan về MS Project 2010 1. Tổng quan ban đầu Micrososft Project 2010 là một chương trình giúp bạn có thể lập kế hoạch và quản lý một dự án. Từ thời hạn của một cuộc họp quan trọng cho đến ngân sách thích hợp dành cho nguồn lực của dự án, Project 2010 giúp bạn trải nghiệm một cách dễ dàng cũng như cung cấp những công cụ để mang lại hiệu quả làm việc tốt hơn. Bạn có thể sử dụng Microsoft Project để: Tạo ra các kế hoạch cho dự án ở các cấp độ chi tiết cho một dự án. Làm việc với các thông tin và dữ liệu một cách chi tiết giúp bạn kiểm soát dự án. Kiểm soát các công việc mà Microsoft Project có thể tự động thiết lập lịch hoặc bạn sẽ thiết lập bằng tay. Quản lý các công việc, chi phí, nguồn lực theo từng cấp độ.
Xem thêm: Sàn Gỗ Jancowood – Sàn Gỗ Conwood Mộc Style
Xem thêm: Cách Tính Lãi Thẻ Tín Dụng ? Tìm Hiểu Bảng Sao Kê Thẻ Tín Dụng
Xem các thông tin, dữ liệu của dự án bằng nhiều cách. Áp dụng các nhóm, đánh dấu, sắp xếp và lọc các thông tin mà bạn muốn. Theo dõi và quản lý kế hoạch trong quá trình thực hiện dự án. Cộng tác và chia sẻ dữ liệu với những thành viên trong nhóm để tăng năng suất làm việc. 2. Các tính năng mới trong Microsoft Project 2010 Giao diện Microsoft Office Fluent (thanh Ribbon) thân thiện. Với Ribbon, bạn có thể truy cập đến các tab trên cửa sổ chương trình một cách dễ dàng -5-Chuyên đề : Giới thiệu MS Project – Lê Thị Đào KHMT3-K2 Giao diện Backstage với tất cả các công cụ cần thiết để làm việc với tập tin của bạn. Lên lịch các công việc: bạn có thể tự lên lịch các công việc trong dự án sau khi đã tạo các công việc đó. Các thông tin gồm ngày bắt đầu, ngày kết thúc, thời lượng công việc, sự phụ thuộc của các công việc bạn có thể thiết lập trong Microsoft Project 2010. -6-Chuyên đề : Giới thiệu MS Project – Lê Thị Đào KHMT3-K2 Giao diện Timeline: mang đến cho bạn giao diện trực quan sinh động gồm bản tóm tắt các công việc, nhiệm vụ và các sự kiện quan trọng mà bạn muốn xem. Dễ dàng sao chép Timeline và dán chúng vào một ứng dụng khác. Làm việc tốt với Excel và Word: bạn có thể dán các dữ liệu của Microsoft Project 2010 vào Excel hoặc Word theo các cột và cấu trúc dữ liệu của Microsoft Project. -7-Chuyên đề : Giới thiệu MS Project – Lê Thị Đào KHMT3-K2 Tùy biến Ribbon: bạn có thể tạo các tab và nhóm chúng lại để làm việc Tùy biến các trường dữ liệu: chỉ cần tạo một giá trị số, ngày hoặc chữ từ cột ngoài cùng bên phải của bảng, Microsoft Project có thể xác định chính xác loại dữ liệu bạn sử dụng. Tính năng AutoFilter được cải thiện, sử dụng công cụ lọc giống Microsoft Excel giúp bạn có thể phân loại, sắp xếp theo nhóm. -8-Chuyên đề : Giới thiệu MS Project – Lê Thị Đào KHMT3-K2 1. Lưu tập tin sang định dạng PDF hoặc XPS: Microsoft Project 2010 cho phép bạn lưu tập tin có định dạng *.mpp thành định dạng tài liệu PDF hoặc XPS. -9-Chuyên đề : Giới thiệu MS Project – Lê Thị Đào KHMT3-K2 Giao diện Team Planner (chỉ có ở phiên bản Microsoft Project Professional 2010): giúp bạn có thể thay đổi công việc từ nguồn lực này sang nguồn lực khác bằng cách kéo thả tại cửa sổ Team Planner. Tính năng Inactive task (chỉ có ở phiên bản Microsoft Project Professional 2010): giúp bạn có thể vô hiệu hóa các công việc được chọn từ một dự án vì thế nó không ảnh hưởng gì đến tiến độ dự án. Bạn có thể kích hoạt lại công việc này nếu cần. Tích hợp SharePoint Task List (chỉ có ở phiên bản Microsoft Project Professional 2010): đồng bộ hóa các công việc giữa Microsoft Project với Project Task List trên Microsoft SharePoint. Microsoft Project qua nhiều năm phát triển các phương pháp quản lý dự án cung cấp cho bạn một số công cụ lập kế hoạch và theo dõi. Một vài điểm chú ý: Biểu đồ Gantt là giao diện chính của Microsoft Project, hiển thì các bảng tính với các cột dữ liệu cùng giao diện đồ họa các nhiệm vụ trong dự án bố trí dọc theo một thời gian nằm ngang. Bằng cách xem xét các dữ liệu trong các cột (chẳng hạn tên công việc, ngày bắt đầu, ngày kết thúc, các nguồn lực) bạn có thể hiểu các thông số của từng công việc v à xem thời gian của mình. – 10 -Chuyên đề : Giới thiệu MS Project – Lê Thị Đào KHMT3-K2 Sơ đồ Network Diagram (hay còn gọi là sơ đồ logic) thực chất là phiên bản biểu đồ PERT (Một chương trình thẩm định và đánh giá kĩ thuật được phát triển trong thời gian xây dựng các tàu ngầm Polaris trong những năm 1950). Sơ đồ này cho bạn xem được các công việc hiện tại đang được khớp với nhau – 11 -Chuyên đề : Giới thiệu MS Project – Lê Thị Đào KHMT3-K2 Quản lý rủi ro là một phần quan trọng trong một dự án vì bất cứ dự án nào cũng có rủi ro. Bạn có thể gặp rủi ro về nguồn lực, về nguyên vật liệu, chi phí và rủi ro này có thể khiến dự án của bạn chậm tiến độ. Quản lý rủi ro là một nghệ thuật dự đoán rủi ro, là sao để dự án của bạn ít rủi ro nhất và xác định chiến lược ngăn ngừa cũng như khắc phục rủi ro xảy ra. Microsoft Project giúp bạn quản lý rủi ro bằng cách cho phép đưa ra các tình huống rủi ro có thể. Ví dụ, khi bạn thay đổi thời gian của ngày bắt đầu sẽ kéo theo sự thay đổi trong dự án, lúc này bạn có thể thấy được sự chậm trễ, chi phí thay đổi và các nguồn lực có thể xung đột với nhau. Với những thông tin này bạn có thể quản lý các rủi ro một cách hiệu quả hơn. Quản lý nguồn lực bao gồm việc sử dụng các nguồn lực một cách thông minh. Một người quản lý dự án giỏi sẽ tìm ra các nguồn lực thích hợp cho công việc, giao cho thành viên khối lượng công việc hợp lý. Trong Microsoft Project có các công cụ chẳng hạn một biểu đồ Resource Usage cho phép bạn biết được nguồn lực đang sử dụng, bên cạnh đó biểu đồ sẽ phản ánh khối lượng công việc. – 12 -Chuyên đề : Giới thiệu MS Project – Lê Thị Đào KHMT3-K2 Chương 2 Những thiết lập ban đầu của hệ thống Vào File chọn Option sẽ có hộp thoại Project Option hiện ra để chúng ta có thể thiết lập những định dạng ban đầu với MS Project. Sau đây là hai thiết lập cơ bản hay dùng cho một dự án. 1. Thiết lập đơn vị tiền tệ Chọn thẻ Display ta được như sau: Ta thay đổi đơn vị tiền tệ của Việt Nam là vnd, chọn số thập phân là 0 ta được thiết lập mới như sau: – 13 -Chuyên đề : Giới thiệu MS Project – Lê Thị Đào KHMT3-K2 2. Thiết lập lịch nền dự án Chọn thẻ Schedule Ta có thể thay đổi những thiết lập trong những lựa chọn trên để được một lịch nền phù hợp nhất với dự án. – 14 -Chuyên đề : Giới thiệu MS Project – Lê Thị Đào KHMT3-K2 3. Tạo một dự án mới B1 : Khởi động MS Project vào file chọn New| Blank Project nhấn Create để hệ thống tạo một dự án mới. B2: Lưu tệp tin lại dùng Ctrl + S đặt tên cho tệp tin lưu vào vị trí phù hợp trong ổ cứng. – 15 -Chuyên đề : Giới thiệu MS Project – Lê Thị Đào KHMT3-K2 B3: Thiết lập ngày bắt đầu ngày kết thúc của dự án Vào menu Project | Project Information xuất hiện hộp thoại điền thông tin ngày bắt đầu dự án vào đó. Các chuyên gia khuyến cáo la ngày kết thúc nên để cho MS Project tự tính toán. – 16 -Chuyên đề : Giới thiệu MS Project – Lê Thị Đào KHMT3-K2 B4 : Chọn File | Info nhấn nút Project Information bên phía tay phải chọn Advanced Properties, ta được một hộp thoại sau đó ta chỉnh những thông tin cần thiết cho hệ thống. – 17 -Chuyên đề : Giới thiệu MS Project – Lê Thị Đào KHMT3-K2 Phần II Khởi động và lập kế hoạch dự án Nội dung chính 1. Chương 3: Tạo một dự án mới 2. Chương 4:Xây dựng các công việc 3. Chương 5: Tạo liên kết giữa các công việc 4. Chương 6: Tạo nguồn lực và thiết lập nguồn lực cho dự án 5. Chương 7: Xem xét hệ thống làm việc 6. Chương 8: Cách thức lưu và mở kế hoạch – 18 -Chuyên đề : Giới thiệu MS Project – Lê Thị Đào KHMT3-K2 Chương 3 Tạo một dự án mới 1. Xác định thông tin của dự án Sau khi tạo lập được một tệp tin mới lưu thông tin của dự án, ta cần thiết lập những thông tin cho dự án, điều này hết sức quan trọng cho việc phát triển dự án sau này. B1 : Vào tab Project chọn Project Information B2: Hộp thoại Project Information xuất hiện – 19 -Chuyên đề : Giới thiệu MS Project – Lê Thị Đào KHMT3-K2 B3: Chỉnh sửa các thông số trên hộp thoại cho phù hợp dự án: ngày bắt đầu, ngày kết thúc, ngày hiện tại…. 2. Thiết lập lịch cho dự án Mỗi dự án dựa vào một lịch cơ sở để thiết lập ngày làm việc ngày không làm việc để lập lịch cho các nhiệm vụ sau này. B1 : Trên tab Project chọn Change Working Time, xuất hiện hộp thoại – 20 –
Vậy là đến đây bài viết về Hướng Dẫn Project 2010 – Hướng Dẫn Cài Đặt Microsoft Project 2010 đã dừng lại rồi. Hy vọng bạn luôn theo dõi và đọc những bài viết hay của chúng tôi trên website VCCIDATA.COM.VN
Chúc các bạn luôn gặt hái nhiều thành công trong cuộc sống!

