Hướng Dẫn Nén File Từ A Đến Z Đơn Giản Hiệu Quả Nhất, Cách Nén File Và Giải Nén File
Bạn đang quan tâm đến Hướng Dẫn Nén File Từ A Đến Z Đơn Giản Hiệu Quả Nhất, Cách Nén File Và Giải Nén File phải không? Nào hãy cùng VCCIDATA đón xem bài viết này ngay sau đây nhé, vì nó vô cùng thú vị và hay đấy!
XEM VIDEO Hướng Dẫn Nén File Từ A Đến Z Đơn Giản Hiệu Quả Nhất, Cách Nén File Và Giải Nén File tại đây.
Khi có nhiều file ảnh, file word, file mp3… Nếu muốn gửi mail cho người khác thay vì gửi từng file một, thì bạn nên nén các file lại thành 1 file duy nhất. Lúc này bạn chỉ cần gửi 1 lần duy nhất mà thôi. Ngoài ra nén file còn có tác dụng làm giảm dung lượng file, giúp file của chúng ta được nhẹ hơn khi đó down và tải lên sẽ nhanh hơn.
Đang xem: Hướng dẫn nén file
Hoặc khi nhận được file nén từ người khác thì làm sao để giải nén file ?
Trong bài viết này, mình sẽ hướng dẫn các bạn cách nén file và cách giải nén file trên máy tính
Bây giờ thì bắt đầu thôi !
Bài viết không thể bỏ qua:
1. Cách nén File
Mình sẽ hướng dẫn bạn nén file bằng phần mềm WinRAR đây là phần mềm nén nhỏ gọn, nhưng rất mạnh mẽ.
Nếu chưa cài đặt WinRAR, bạn có thể down ở đây: WINRAR việc cài đặt rất dễ chỉ cần Next là xong.
Sau đây mình sẽ hướng dẫn bạn 2 cách để nén file:
#Cách 1:
Bước 1: Đầu tiên bạn phải tạo 1 thư mục, sau đó đưa tất cả các file vào thư mục đó.

Bước 2: Bấm phải chuột vào thư mục mà bạn muốn nén lại, sau đó chọn vào Add to…
Kết quả: Lúc này phần mềm sẽ tự động nén file lại, tốc độ nhanh hay chậm tùy thuộc vào dung lượng File nén và cấu hình máy tính của bạn.
Cách 2:
Bước 1: Bấm chọn vào các file mà bạn muốn nén lại.
Gợi ý: Để chọn được nhiều file trong máy tính
– Nếu muốn chọn các File rời rạc (không liên tục) thì bạn giữ phím Ctrl sau đó bấm chọn vào từng file.
– Còn đối với các File liền kề nhau(liên tục) thì giữ phím Shirt bấm vào file đầu tiên sau đó bấm vào File cuối cùng, thì toàn bộ File sẽ được quét chọn.
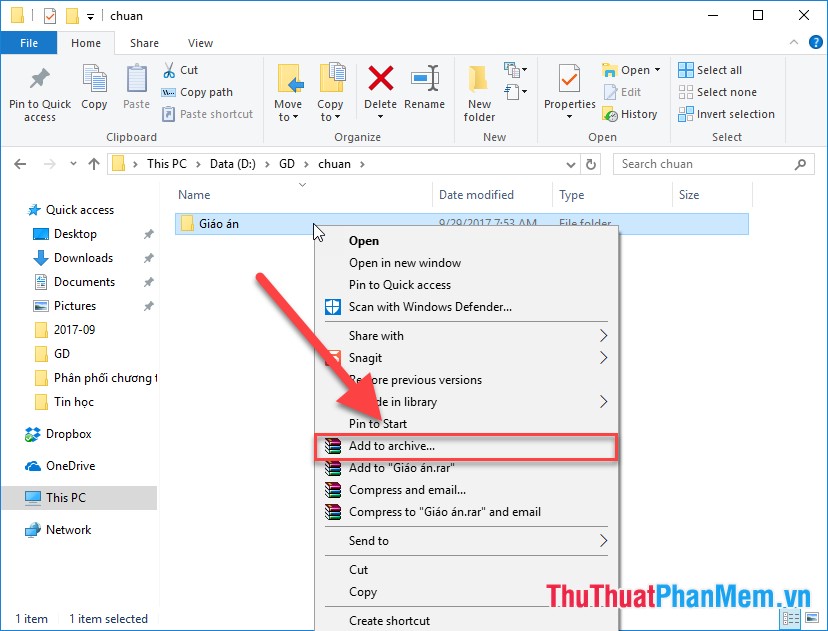
Bước 2: Bấm phải chuột vào file vào Send to chọn Compressed.
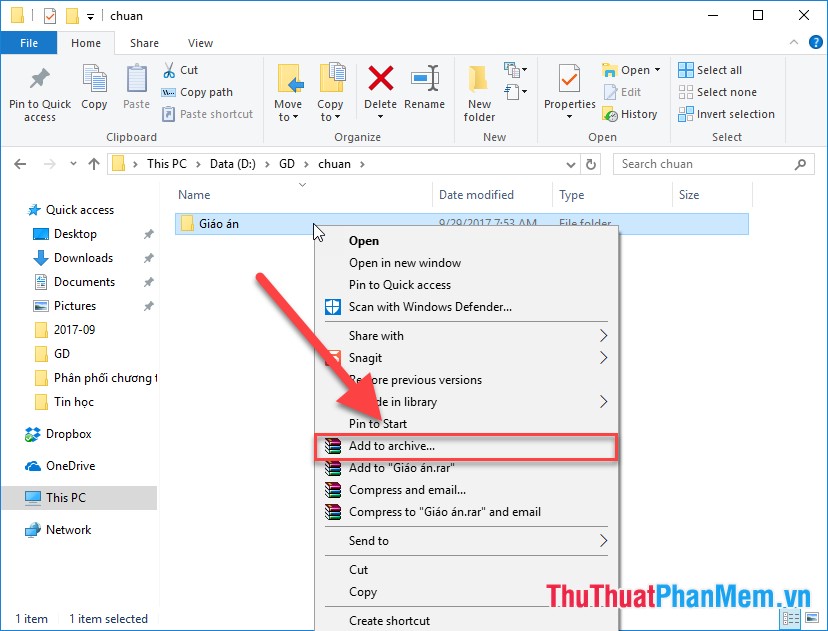
Bước 3: Lúc này File sẽ được nén lại, lúc này bạn có thể đặt tên cho File nén.
2. Cách đặt mật khẩu cho File nén
Nếu bạn không muốn người khác mở nén được file, thì khi nén file bạn đặt nên đặt mật khẩu cho file nén. Khi người khác giải nén file bắt buộc phải nhập đúng mật khẩu, thì mới giải nén được file.
Xem thêm: vòng đeo tay nam cao cấp
Thực hiện:
Bước 1: Chọn vào thư mục muốn nén, bấm phải chuột chọn vào Add to archive…
Bước 2: Chọn vào Set Password.
Bước 3: Nhập mật khẩu cho thư mục ở Enter password và Reenter password 2 ô phải trùng nhau, sau đó nhấn OK.
Bước 4: Chọn OK.
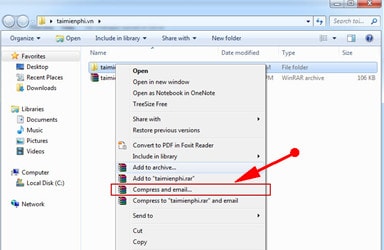
Lúc này file nén của bạn đã được nén lại, khi giải nén sẽ yêu cầu nhập mật khẩu và phải nhập đúng mật khẩu mới giải nén được File. Còn không nhập đúng mật khẩu, thì khi giải nén File thì File sẽ rỗng không chứa dữ liệu.
3.Cách giải nén file
Bạn chọn vào File muốn giải nén, sau đó bấm phải chuột chọn vào Extract Here hoặc Extract files đều được
Trong đó:
Extract Here: Nếu chọn vào lựa chọn này khi giải nén File, thì tất cả các tập tin sẽ được bung ra ngoài, nếu chưa được được đưa vào 1 thư mục.Còn nếu được đưa vào thư mục rồi thì nó giải nén giống như Extract files
Extract files: Nếu chọn vào lựa chọn này, thì nó sẽ tạo ra 1 thư mục trùng tên với file nén có chứa tất cả các file.
Ở đây mình chọn vào Extract files
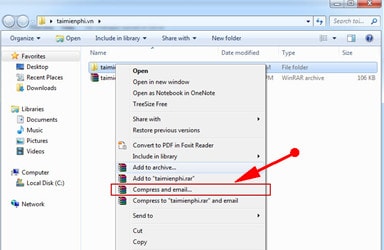
Kết quả: File được giải nén
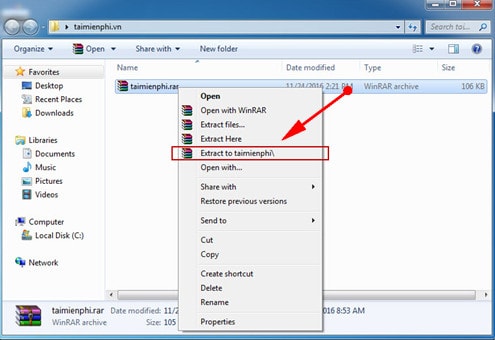
4. Video hướng dẫn
KẾT LUẬN
Như vậy là trong bài viết này, mình đã hướng dẫn các bạn cách nén file và cách giải nén file trên máy tính.
Nếu có gì thắc mắc cần mình giải đáp thì đừng ngần ngại để lại lời bình luận dưới bài viết này nhé, mình sẽ cố gắng trả lời trong thời gian sớm nhất,
Hy vọng kiến thức này hữu ích đối với bạn. Chúc bạn thành công.
Nguồn tài liệu tham khảo:
Tweet Pin It
Cách gõ tắt trong unikey
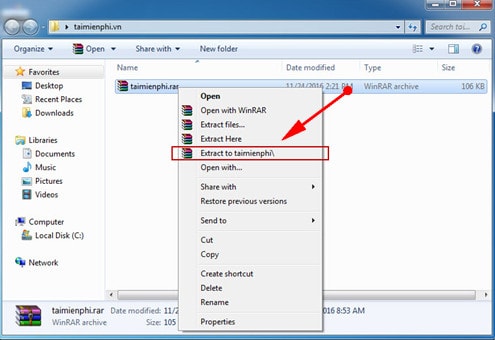
Cách tìm file trong máy tính
Cách tạo thư mục trong máy tính
Sửa lỗi không gõ được tiếng việt trên Unikey
TÁC GIẢ
Ngọc Cường
Xin chào ! Tôi là NGỌC CƯỜNG. Tôi lập ra trang web này với mục đích chia sẻ kiến thức tin học đến tất cả mọi người. Nếu gặp khó khăn gì thì hãy để lại bình luận ở dưới nhé ! Tôi sẽ cố gắng giải đáp trong thời gian sớm nhất có thể.
Xem thêm: Vlan Trunking Là Gì – Cấu Hình Vlan, Trunk
BÌNH LUẬN Hủy
Lưu tên của tôi, email, và trang web trong trình duyệt này cho lần bình luận kế tiếp của tôi.
Bài viết gần đây
CHUYÊN MỤC BÀI VIẾT
Đọc nhiều
Gần đây
Bình luận
Word
Tạo chữ cái lớn đầu dòng trong word
Vậy là đến đây bài viết về Hướng Dẫn Nén File Từ A Đến Z Đơn Giản Hiệu Quả Nhất, Cách Nén File Và Giải Nén File đã dừng lại rồi. Hy vọng bạn luôn theo dõi và đọc những bài viết hay của chúng tôi trên website VCCIDATA.COM.VN
Chúc các bạn luôn gặt hái nhiều thành công trong cuộc sống!


