Hướng Dẫn Cài Đặt Win 10 Bằng File Iso Ngay Trên Ổ Cứng, Cách Cài Win 10 Bằng File Iso
Bạn đang quan tâm đến Hướng Dẫn Cài Đặt Win 10 Bằng File Iso Ngay Trên Ổ Cứng, Cách Cài Win 10 Bằng File Iso phải không? Nào hãy cùng VCCIDATA đón xem bài viết này ngay sau đây nhé, vì nó vô cùng thú vị và hay đấy!
XEM VIDEO Hướng Dẫn Cài Đặt Win 10 Bằng File Iso Ngay Trên Ổ Cứng, Cách Cài Win 10 Bằng File Iso tại đây.
Việc nâng cấp lên Windows 10 sẽ mang đến những trải nghiệm về hiệu suất chơi game tốt hơn, hỗ trợ các tính năng mới mẻ và độc quyền, tăng tính bảo mật,… Hiện nay, người dùng có thể áp dụng cách cài Win 10 bằng file ISO để cập nhật hệ điều hành mới nhất từ Microsoft thay vì sử dụng gói nâng cấp trực tiếp trên máy tính.
1. Điều kiện để cài đặt Win 10 bằng file ISO
Để nâng cấp lên Windows 10, máy tính của bạn cần phải đáp ứng được một số yêu cầu tối thiểu. Để kiểm tra PC hoặc laptop của bạn có đủ yêu cầu để nâng cấp hệ điều hành không, các bạn có thể kiểm tra bằng cách trong ứng dụng Tải Windows 10, hay chạy “Kênh PC của tôi”.
Đang xem: Hướng dẫn cài đặt win 10 bằng file iso
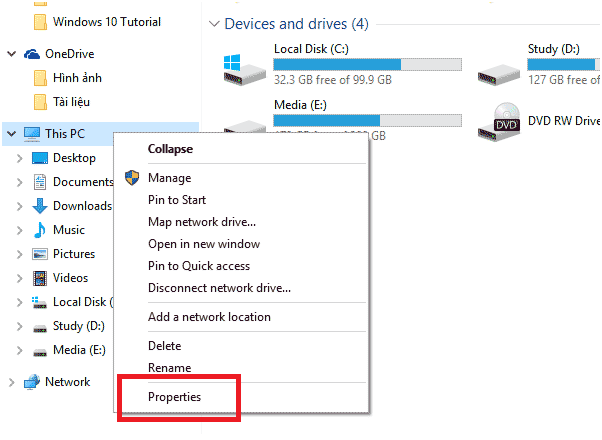
Cấu hình nâng cấp: Máy tính của bạn phải có Chip từ 1GHz trở lên, RAM 1GB, hệ điều hành 32bit hoặc 2GB đối với hệ điều hành 64 bit.
Ổ cứng: Ổ cứng lưu trữ phải còn ít nhất 16GB nếu máy dùng Windows 32 bit và 20GB nếu như máy dùng Windows 64 bit.
Card đồ họa: Phải hỗ trợ DirectX 9, trình điều khiển WDDM 1.0, độ phân giải màn hình tối thiểu 1024 x 600 pixel
USB: Dung lượng tối thiểu là 6GB, tốt nhất là trên 8GB
2. Cách cài Win 10 bằng file ISO
Nếu trong tay bạn đang có một USB hoặc một DVD có chứa file ISO của Windows 10, các bạn có thể bắt đầu vào việc cài Win 10 bằng file ISO nhanh chóng bằng các bước sau đây.
Bước 1: Tải file ISO Windows 10
Hiện nay, Microsoft hỗ trợ người dùng có thể tải file ISO Windows 10 chính chủ từ trang web của hãng để cài đặt, tuy nhiên, quá trình cài đặt file này sẽ cần phải tốn công sử dụng đến một tool để hỗ trợ. Vì vậy, các bạn có thể tải các file ISO Windows 10 không cần dùng tool.
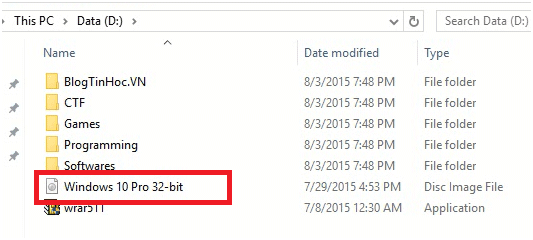
Bước 2: Tạo bộ cài Windows 10 từ USB
Nếu như bạn tải file ISO chính chủ, các bạn có thể sử dụng công cụ Windows 7 USB/DVD Download Tool hoặc sử dụng phần mềm Windows 7 USB/DVD Download Tool để tạo bộ cài Windows 10 từ chính USB.
Xem thêm: Thẻ Tín Dụng Đồng Thương Hiệu Mobifone, Thẻ Tín Dụng Mobifone
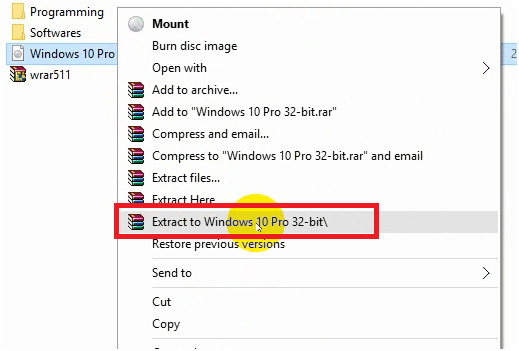
– Sau khi chọn một phần mềm, các bạn cắm USB vào máy, lưu lại toàn bộ các file quan trọng vì quá trình tạo USB Boot sẽ xóa sạch các thông tin có trong USB
– Thêm file ISO Windows 10 vào chương trình để tạo USB Boot
– Chọn UEFI hoặc Legacy, hệ thống file NTFS
– Bắt đầu tạo USB Boot
Tùy dung lượng file ISO, tốc độ USB, mà thời gian tạo USB sẽ dài hay ngắn.
Bước 3: Khởi động lại máy tính
Nếu máy bạn không tự nhận USB Boot và tiến hành Boot vào hệ điều hành khi USB Restart, các bạn hãy khởi động lại máy tính và chọn nhấn F2 hoặc F12 để tùy chọn thiết lập Boot Options Setup.
Bước 4: Load hệ điều hành
Khi giao diện BIOS hiển thị, các bạn sử dụng mũi tên điều hướng đến tab Boot -> Removable Devices, nhấn Enter để chọn load hệ điều hành từ USB
Bước 5: Cài đặt Windows 10
Trên giao diện setup Windows, các bạn lựa chọn ngôn ngữ, thời gian, ngôn ngữ nhập và bấm chọn Next -> Install Now để bắt đầu cài đặt.
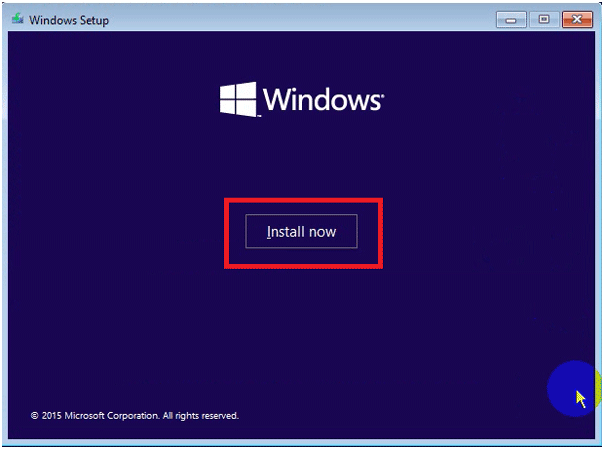
Bước 6: Lựa chọn hệ điều hành
Khi giao diện hiển thị Activate Windows, các bạn chọn vào “I don’t have a product key”, lựa chọn hệ điều hành Windows 10 muốn có trong danh sách. Bấm chọn Next
Bước 7: Điều khoản sử dụng
Trên giao diện điều khoản sử dụng, bạn bấm chọn chấp nhận điều khoản bằng cách tích vào ô “I accept the license terms” -> Next
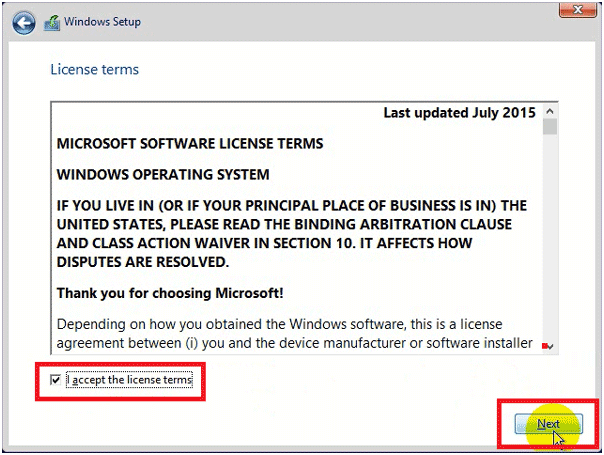
Bước 8: Bấm chọn Custom: Install Windows only (advanced) hiển thị trên giao diện
Bước 9: Lựa chọn ổ đĩa cứng mà bạn muốn cài đặt hệ điều hành Windows 10 lên đó, rồi bấm Next. Quá trình cài đặt sẽ diễn ra trong vòng 10 – 15 phút tùy theo cấu hình máy
Bước 10: Máy tính khởi động lại và trở lại màn hình lần đầu sử dụng. Khi đó, bạn bấm chọn Use Express settings để máy tính thiết lập hệ thống hoặc Customize để thay đổi các thiết lập
Bước 11: Bấm vào I own it hiển thị và bấm Next
Bước 12: Màn hình xuất hiện giao diện đăng nhập Microsoft, các bạn có thể nhấn Skip this step để bỏ qua bước này
Bước 13: Tạo tài khoản đăng nhập trên máy tính và bấm chọn Next
Bước 14: Khi giao diện xuất hiện trợ lý ảo Cortana, các bạn hãy chọn Not now để bỏ qua
Trong quá trình máy tính thiết lập, các bạn tuyệt đối không tắt máy tính. Khi quá trình cài Win 10 bằng file ISO hoàn tất, hệ thống sẽ đưa người dùng đến giao diện Windows 10 hoàn chỉnh. Khi đó, các bạn có thể cài đặt các phần mềm hoặc ứng dụng cần thiết cho quá trình sử dụng sau này.
Người dùng Windows 10 sẽ có thể nhận được những bản cập nhật tự động từ Windows Update, tuy nhiên, người dùng có thể trì hoãn việc cập nhập. Khi nâng cấp sẽ cần phải có kết nối Internet.
Xem thêm: Hướng Dẫn Hủy Thẻ Tín Dụng Vietcombank Phí Là Bao Nhiêu Cần Lưu Ý Những Gì?
Cách cài Win 10 bằng file ISO tương đối phức tạp, vì vậy, nếu bạn không tự cài đặt được, các bạn có thể nhờ đến đội ngũ kỹ thuật viên am hiểu về máy tính để tiến hành cài đặt tốt nhất. Việc nâng cấp Windows 10 sẽ hỗ trợ một số tính năng như tính năng tự thay đổi giao diện khi thiết bị thay đổi, có thể tạo và quản lý các màn hình desktop ảo, có thể sử dụng bàn phím để tìm kiếm và được Cortana gợi ý nhiều kết quả hấp dẫn,…
Vậy là đến đây bài viết về Hướng Dẫn Cài Đặt Win 10 Bằng File Iso Ngay Trên Ổ Cứng, Cách Cài Win 10 Bằng File Iso đã dừng lại rồi. Hy vọng bạn luôn theo dõi và đọc những bài viết hay của chúng tôi trên website VCCIDATA.COM.VN
Chúc các bạn luôn gặt hái nhiều thành công trong cuộc sống!


