Hướng Dẫn Sử Dụng Google Trang Tính Trên Điện Thoại Android, Iphone
Bạn đang quan tâm đến Hướng Dẫn Sử Dụng Google Trang Tính Trên Điện Thoại Android, Iphone phải không? Nào hãy cùng VCCIDATA đón xem bài viết này ngay sau đây nhé, vì nó vô cùng thú vị và hay đấy!
XEM VIDEO Hướng Dẫn Sử Dụng Google Trang Tính Trên Điện Thoại Android, Iphone tại đây.
Bài viết này Richdad Tuấn chia sẽ cho bạn cách sử dụng công cụ trang tính của google từ cơ bản đến nâng cao.
Đang xem: Hướng dẫn sử dụng google trang tính
Công cụ google trang tính là một ứng dụng tương tự giống Excel nhưng mà nó được lập trình online, nó rất hữu ích cho công việc của chúng ta, có thể làm việc độc lập hoặc làm việc nhóm đều có ích khi mình chạy quang hàng chục cái ứng dụng online từ cơ bản cho đến phức tạp và cuối cùng mình dừng lại với google trang tính vì nó đáp ứng được khá nhiều công việc, nhu cầu của công ty mình. Richdad Tuấn chia sẽ lại cho các bạn công cụ này.

CLICK VÀO ĐÂY ĐỂ NHẬN BỘ TÀI LIỆU MARKETING KHỦNG NÀY
Bạn có thể lên google gõ trang tính, google trang tính hay vào google drive mở trang tính lên. Nhanh nhất bạn vào đường link bên dưới:
https://www.google.com/intl/vi/sheets/about/

Sau khi bạn vào được trang này rồi bạn chuyển tới trang tính.

Không thì bạn vào google drive -> bạn đăng nhập bằng gmail của bạn -> mới -> google trang tính

Bây giờ mình giới thiệu sơ qua những cái lợi ích, ưu điểm của nó
Sử dụng ở mọi nơi, chỉ cần có internet là có thể truy cập được, đó là lợi thế hơn so với chúng ta sử dụng Excel offline trên máy tính của chúng ta ở nha hay ở công ty. Nếu chúng ta để excel offline trên máy ở nhà thì lên máy tính của công ty chúng ta không có file excel đó thì ko thể làm tiếp được. Còn đây bạn chỉ cần có điện thoại, 1 cái laptop, ngồi quán cafe thì bạn lấy dữ liệu bất cứ lúc nào chúng ta cần khi có internet. Như vậy sẽ không ảnh hưởng chậm trể công việc.
Nó hỗ trợ cho chúng ta làm việc nhóm, có phân quyền, cái này khá tốt để chúng ta tương tác với nhau trong group, trong công ty, chúng ta làm từ sáng, mỗi người tương tác một kiểu. Cái này giúp bạn phân chia công việc, nhắc lịch và nhiều cái khác nữa.
Lưu trữ dữ liệu của nó được lưu trữ trên CSDL của google, cho nên chúng ta không sợ mất dữ liệu, google chưa bao giờ làm mất dữ liệu của chúng ta. Nếu chúng ta sử dụng máy tính cá nhân, hay bất cứ nơi nào lưu trữ của chúng ta thì sẽ sảy ra những hiện tượng máy hỏng cài lại win là mất, ổ cứng bị hư hay bị virus…và nhiều cái lỗi mà chúng ta thường gặp khác.
Cái này đánh giá rất là cao, nó lưu lại hết tất cả công việc của chúng ta làm, nó lưu trử hàng ngày, nhiều năm và còn nhiều hơn nữa mà không bị mất. Ví dụ hôm nay chúng ta điều chỉnh cái gì đó và sau 2 tháng sau thì chúng ta xem được lịch sử ngày hôm nay chúng ta điều chỉnh gì. Đó là cái lợi rất là lớn đối với công cụ này. Nếu chúng ta làm việc bằng Excel offline thì chúng ta không có tính năng này.
Thông báo qua email để nhắt cho chúng ta định kỳ hay ngay lập tức, đó là một tính năng rất là hữu ít
Đó là những tính năng rất hữu ích và còn rất là nhiều cái lợi thế nữa. Mình chỉ nói qua những cái mà Tuấn cảm thấy hữu ích để chúng ta sử dụng là ok rồi.
Bây giờ mình giới thiệu qua giao diện và những tính năng cơ bản. Để tạo mới 1 trang tính mình bấm vào dấu cộng

Sau khi đó nó sẽ xuất hiện cái giao diện bảng tính này

Bạn nhập cái tên cho bảng tính ->Bảng tính chưa có tiêu đề -> gõ tên bảng tính mà bạn muốn đặt vào

Tên ở đây để chúng ta phân biệt trang tính này với trang tính khác thôi. Chúng ta muốn đặt tên gì tùy ý bạn.
Phí dưới sẽ là thanh menu gồm những cái tính năng hỗ trợ cho công việc. Và còn lại giao diện tương tự như Excel

Nhìn xuống dưới chúng ta sẽ tạo ra nhiều ship phụ khác bằng cách bấm vào nút cộng để thêm trang tính

Chúng ta đặt tên cho từng ship một. Lác nữa mình sẽ hướng dẫn chi tiết cho bạn xem.
Trang tính này nó giống như Excel vậy, nó có hàm cũng giống như Excel, cách sử dụng cũng tương tự như Excel nên chúng ta rất dễ làm quen
Bây giờ mình đi vào hướng dẫn cách sử dụng trang tính
Đầu tiên chúng ta đặt tên bàng tính này là “kế hoạch làm việc”. Đó là cái tên bảng tính này
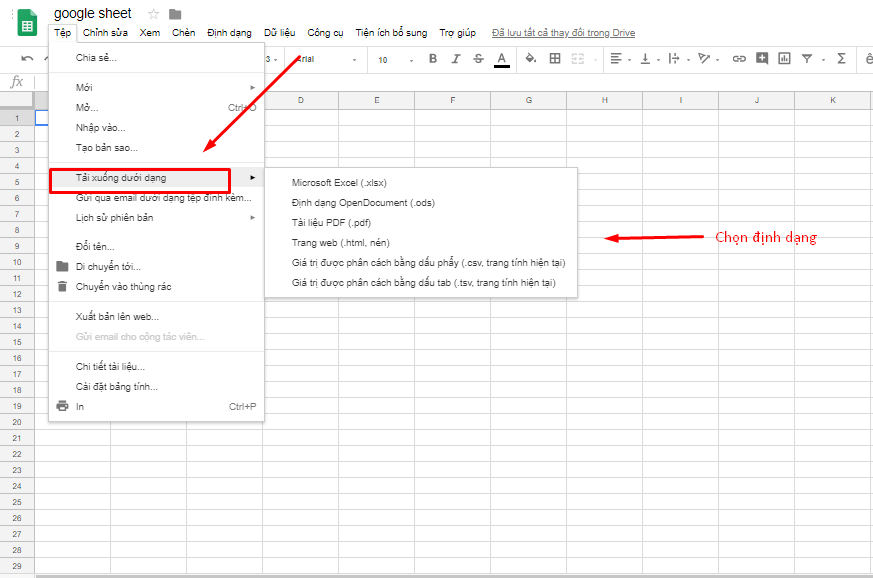
Cái trang tính 1 mình đặt tên là “List công việc” bằng cách bạn bấm chuột phải -> đổi tên

Mình muốn có thêm một trang tính nữa để mình lưu trữ cái lịch hẹn thì mình bấm vào dấu cộng -> nhấp chuột phải -> đổi tên -> lịch hẹn

Bây giờ mình quay lại ship list công việc này, chúng ta ghi vào các cột như nội dung công việc, ghi chú, người làm, kết quả

Nó có tính năng định vị, giả sử danh sách chúng ta rất là dài, nếu cúng ta không có định vị lại thì khi chúng ta kéo thì sẽ khó theo dõi, chúng ta sẽ không biết đây là nội dung cột nào, để giải quyết vấn đề đó. Bạn để con chuột vào hàng mà chúng ta muốn cố định -> Menu xem. Trong menu xem chứa tất cả các định dạng. Chúng ta kéo xuống cố định -> tới hàng hiện tại

Như vậy chúng ta sẽ cố định hàng hiện tại của chúng ta lại không cho nó chạy. Cho dù bạn kéo đến cuối file nó vẫn hiện.

Tương tự chúng ta cố định cột thì mình tô đen cái cột muốn cố định -> xem -> cố định -> tới cột hiện tại

Như vậy chúng ta kéo sẽ không bị mất cái cột cố định đó.
Nếu bạn muốn chữ tự động xuống hàng khi cột không chứa đủ thì bạn chọn cả cột hay 1 dòng nào đó bạn muốn tự động xuống hàng -> Xuống dòng

Như vậy nó sẽ tự động xuống dòng cho bạn
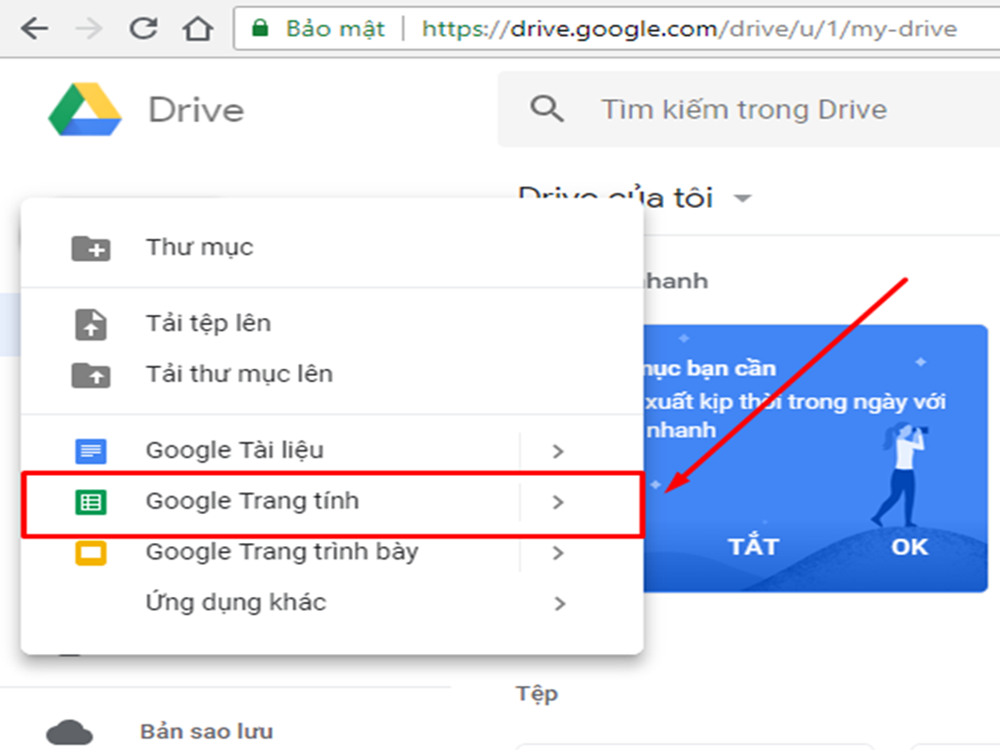
Còn nút bên cạnh là tràn và cắt chữ
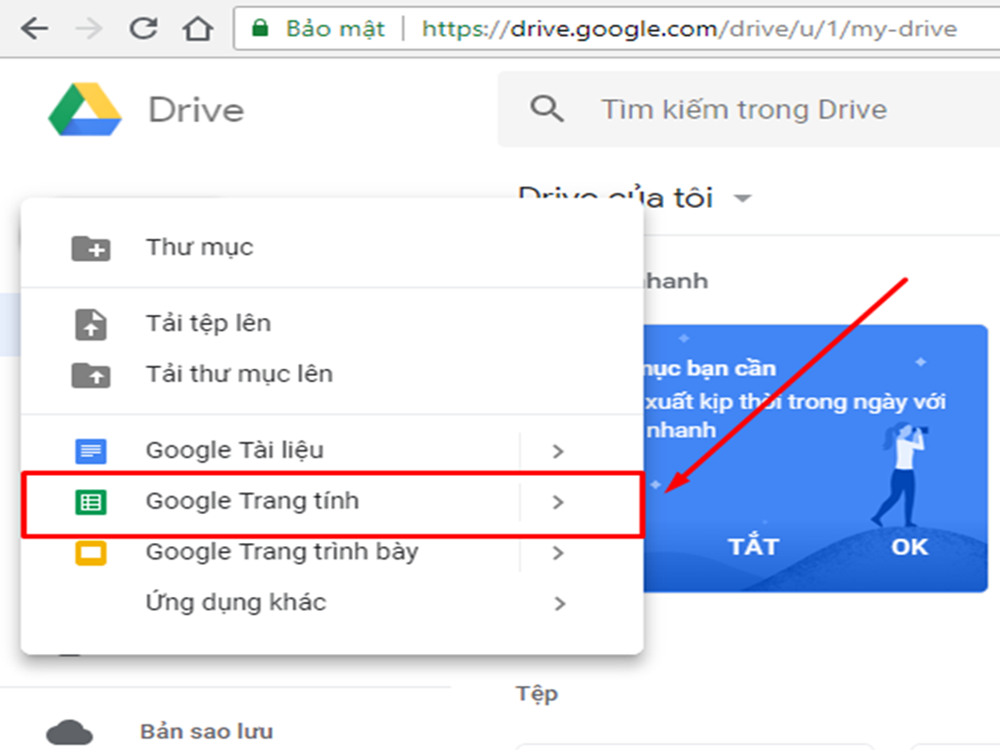
Ví dụ về 3 trường hợp tràn, xuống dòng và cắt chữ
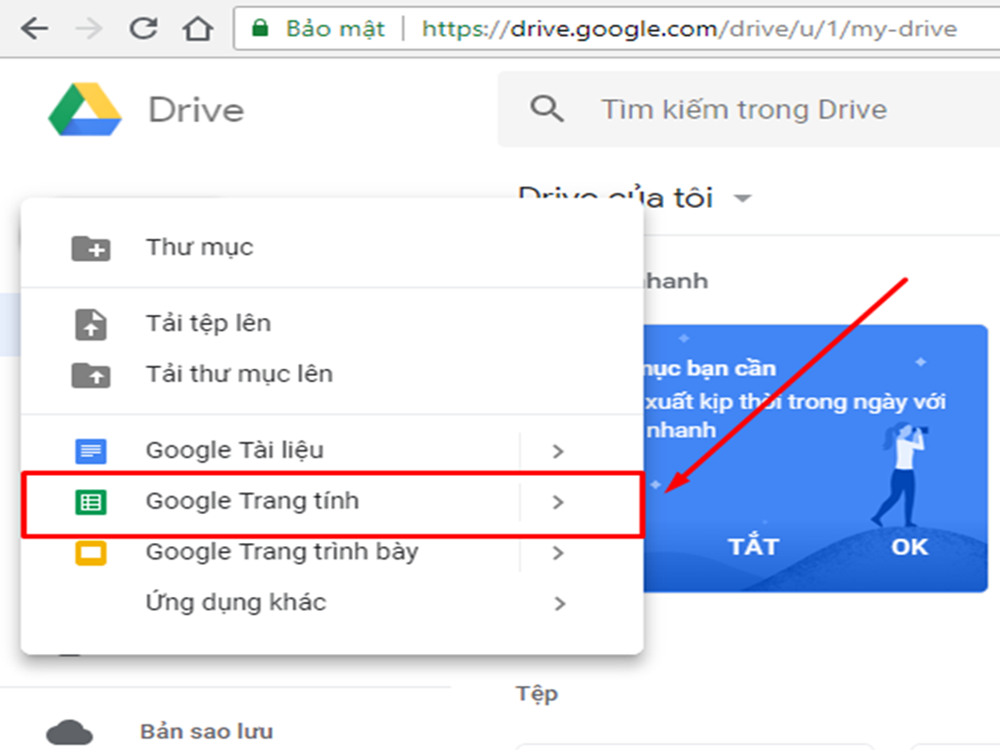
Bây giờ chúng ta muốn định dạng số, Bây giờ mình thêm cột giá tiền. Để thêm một cột thì chúng ta bấm vào cột nào đó bấm chuột phải -> chèn 1 sang trái
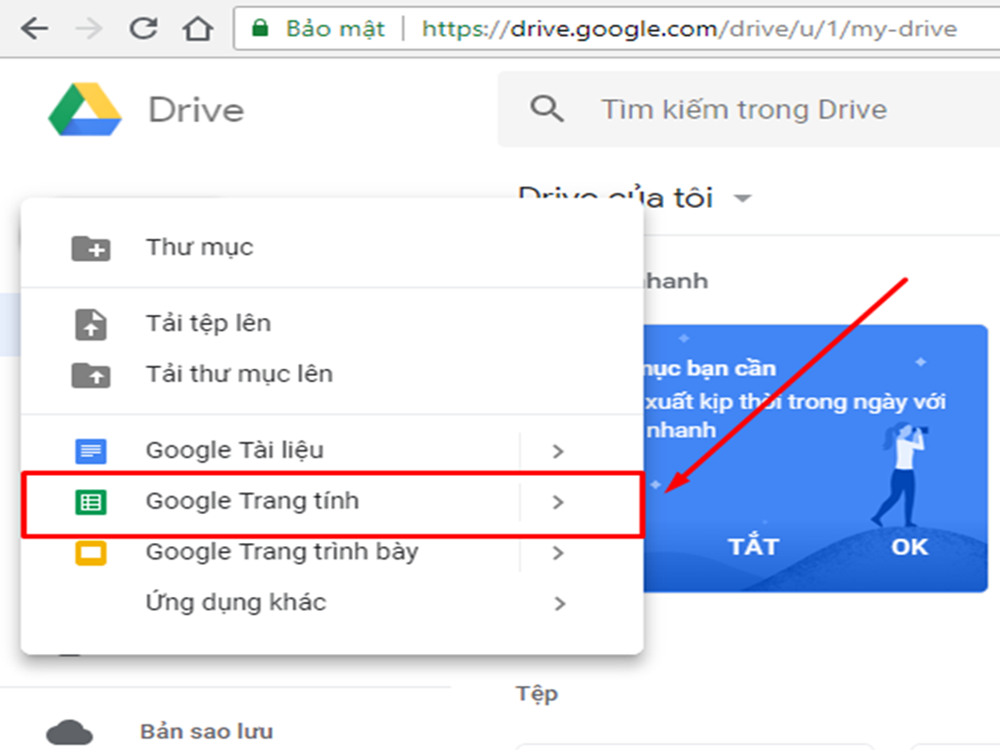
Để định dạng nguyên một cột thì chúng ta chọn cột. -> định dạng -> số -> chọn một kiểu định dạng như định dạng số
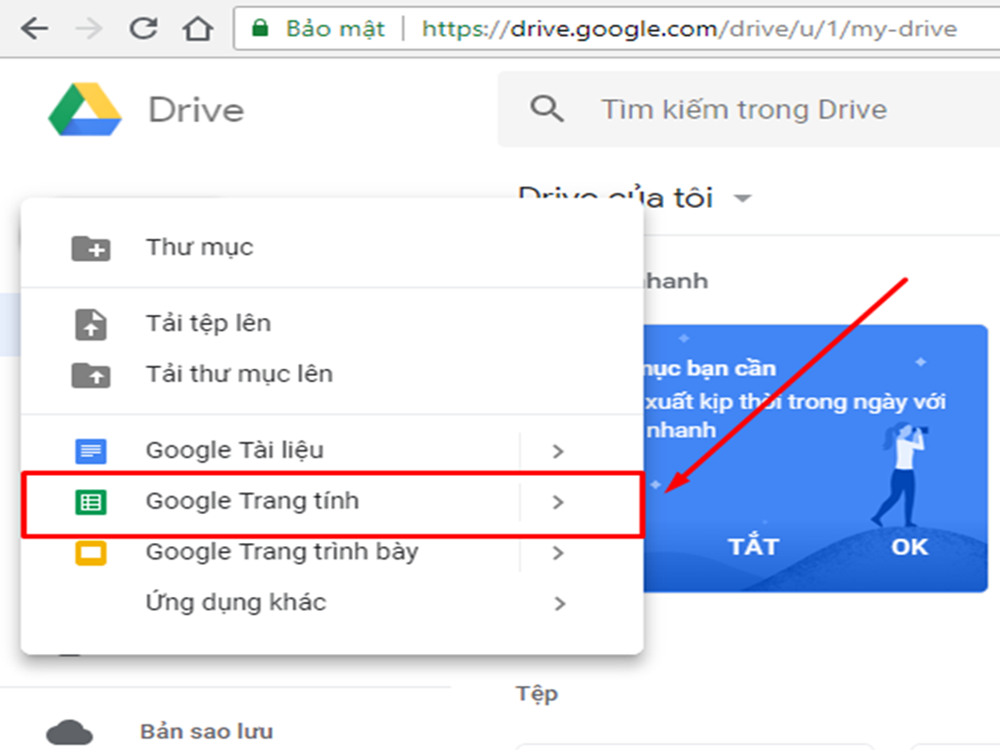
Lúc này google trang tính nó để mặc định là thêm 2 số thập phân đằng sau, bạn muốn xóa thì bấm hai lần vào nút giảm chữ số thập phân
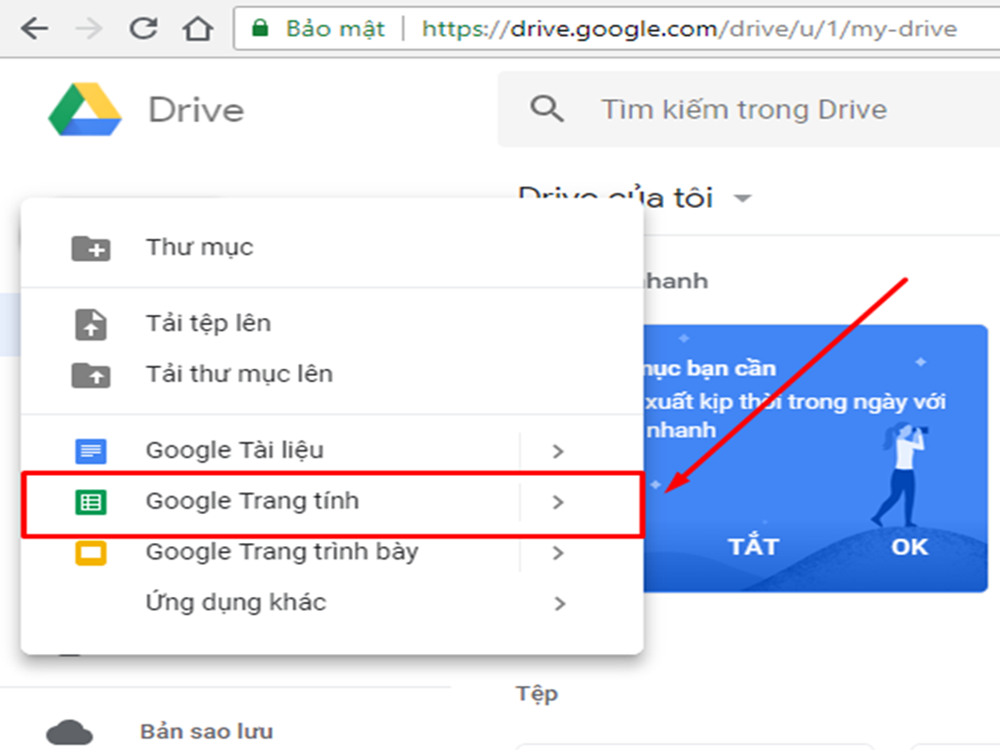
Còn nếu muốn tăng số thập phân lên thì chúng ta chọn tăng số chữ số thấp phân
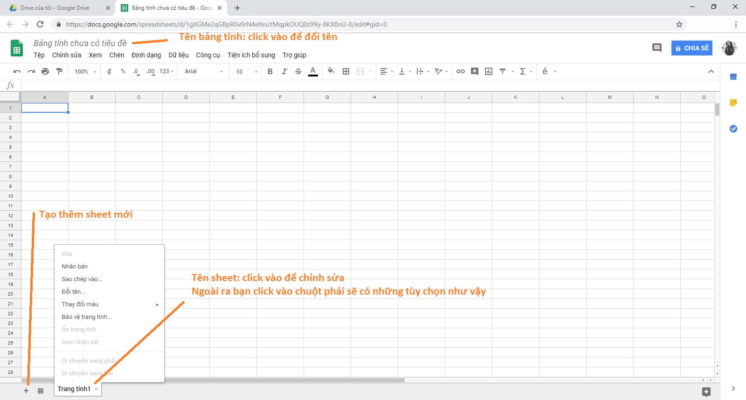
Nếu chúng ta muốn định dạng ngày tháng thì bạn thêm một cột ngày tháng -> chọn cột muốn định dạng -> Ngày
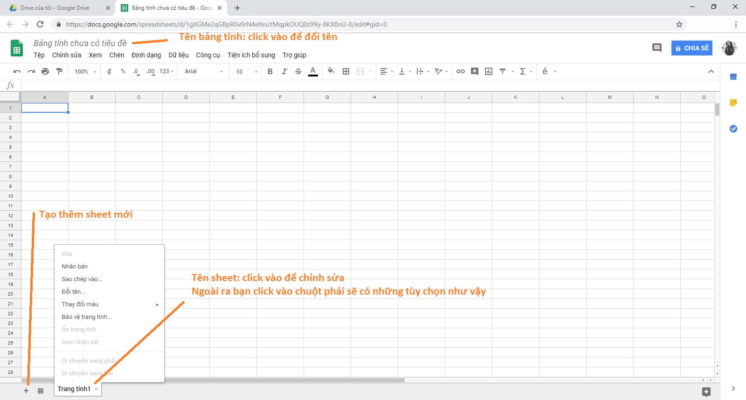
Lúc này nó tự động chuyển định dạng ngày cho mình. Ngoài ra còn rất nhiều định dạng như thời gian, tiền tệ, phần trăm…
Cách tạo bộ lọc dữ liệu, thay vì mình tìm từng dòng thì mình sẽ tạo bộ lọc sẽ giúp tiết kiệm thời gian nhiều hơn.
Đầu tiên mình đặt con chuột vào dòng mình muốn tạo bộ lọc -> bộ lọc
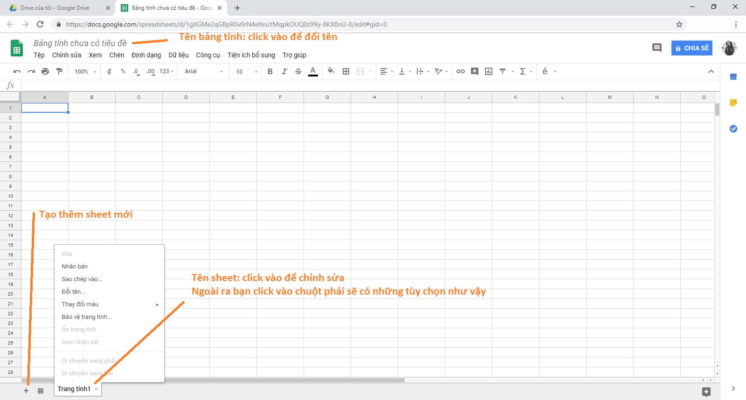
Ví dụ mình muốn lọc những công việc đã hoàn thành rồi thì mình bấm vào cột muốn lọc -> Hoàn thành -> Ok
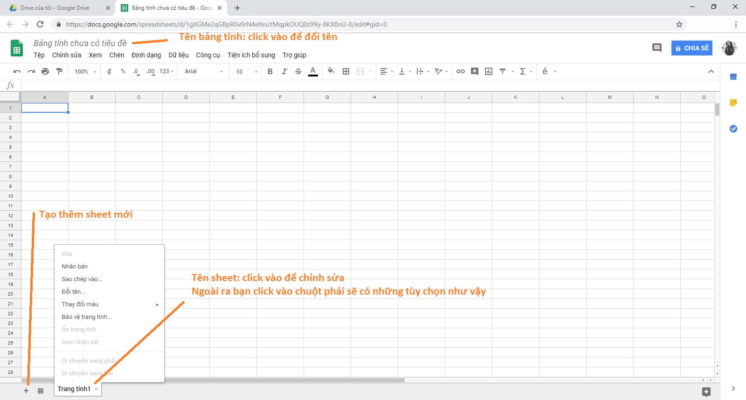
Bạn chỉ việc đặt con chuột vào cột muốn lọc ra xong, rất đơn giản và tiết kiệm thời gian cho mình.
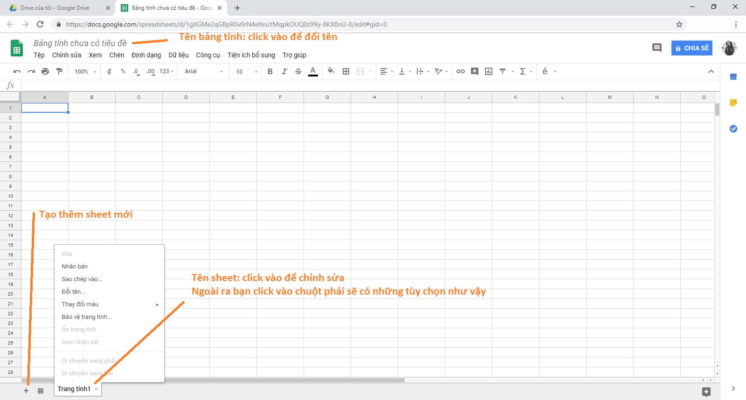
Một số trường hợp lọc bị lỗi, nó không có dữ liệu để cho mình chọn
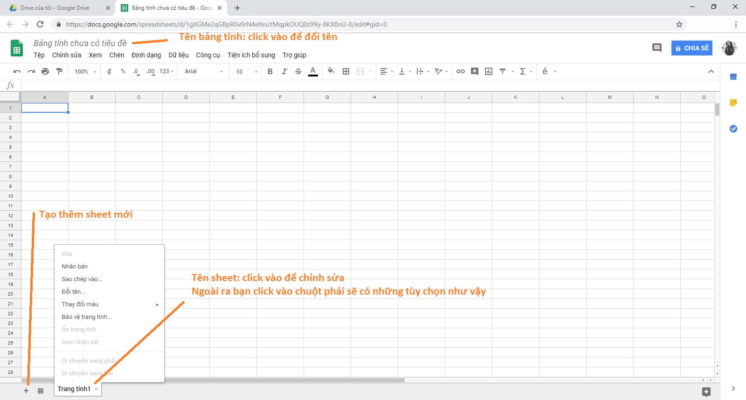
Lý do là khi chúng ta tạo bộ lọc, chúng ta sẽ thấy có 1 hàng trống từ hàng chúng ta tạo bộ lọc đến cái nội dung của chúng ta có 1 khoản trống. Trong nguyên tắt tạo bộ lọc chổ nào có hàng trống

Nếu bạn gặp lỗi này thì bạn kiểm tra lại. Lưu ý nha, hồi trước mình nhập mà khống biết tại sao lại như vậy, mình mò mãi mới tìm ra nguyên nhân này à.
Cách lấy dữ liệu từ một nơi khác.
Trong cái mục lấy dữ liệu từ nơi khác có 2 phần
+ Lấy dữ liệu từ 1 bảng tính khác trong cùng 1 trang tính
Ví dụ: Mình tạo 1 bảng báo cáo -> tạo cột kết quả
Giờ mình muốn xuất dữ liệu vào cột kết quả trên bảng tính báo cáo lấy từ bảng tính List công việc. Chúng ta sẽ dùng hàm Importrange ( Nhập dữ liệu từ bảng tính khác). Để sử dùng hạm tương tự như excel thì chúng ta cũng sẽ có dấu bằng “=” đằng trước.
=Importrange(“khóa bảng tính”;”ship!dãy ô lấy dữ liệu”)
Khóa bảng tính: Mỗi một trang tính đều có 1 khóa bảng tính duy nhất trên toàn thế giới. Chúng ta sẽ nhìn lên đường link và lấy sau “d/khóa bàng tính/”

Ship: chính là tên ship trong tranh tính như ship List công việc, Báo cáo, Lịch hẹn, Tên cần tạo

Dãy ô lấy dự liệu: Chúng ta muốn lấy cột nào của ship List công việc, bây giờ chúng ta lấy cột kết quả là G
Chúng ta muốn lấy từ dòng 2 đến dòng 6 thì ta ghi G2:G6

Nếu bạn muốn lấy từ dòng 2 cho đến hết cột thì ta ghi G2:G
Kết quả ra hàm như sau
=IMPORTRANGE(“1G3s4_f9muQMt183rxciyeYOnq2d-0laV6tpr1xaL390″;”List công việc!G2:G”)
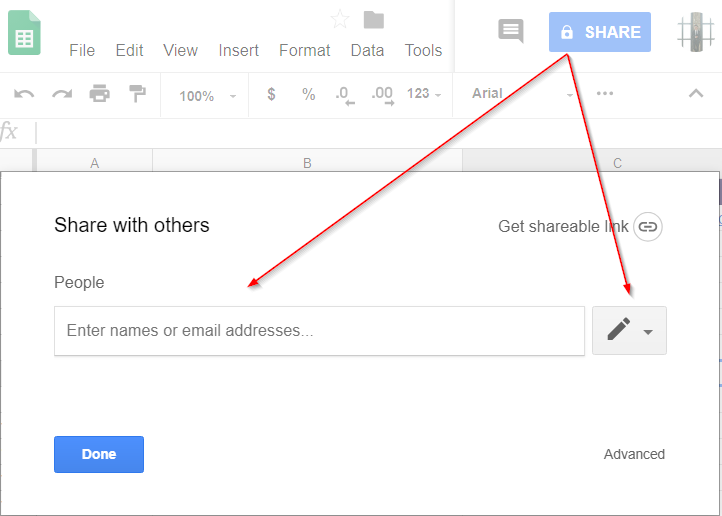
+ Lấy dữ liệu từ 1 trang tính khác.
Xem thêm: Cách Thanh Toán Thẻ Tín Dụng Hsbc Nhanh Đơn Giản Nhất, Hỏi Đáp Về Thẻ Tín Dụng Hsbc (Phần 2)
Ta sẽ tạo một trang tính mới, Công thức cũng tương tự như vậy luôn, ta chỉ thay các chỉ số bằng trang tính kia
Khóa bảng tính của trang tính thời gian làm việc:1_ychuOluG-YPSjYMFWzZlcVPrhnkaSfOtgArx_R6UZg
Tên ship:Thời gian CV
Dãy ô lấy dự liệu: B2:B
Kết quả hảm:
=IMPORTRANGE(“1_ychuOluG-YPSjYMFWzZlcVPrhnkaSfOtgArx_R6UZg”;”Thời gian CV!B2:B”)
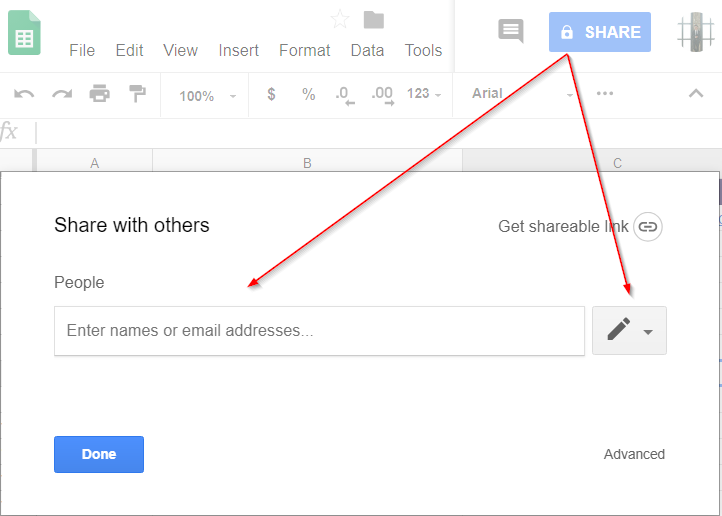
lưu ý khi hiện ra như thế này thì ta phải cấp quyền cho nó mới hiện ra
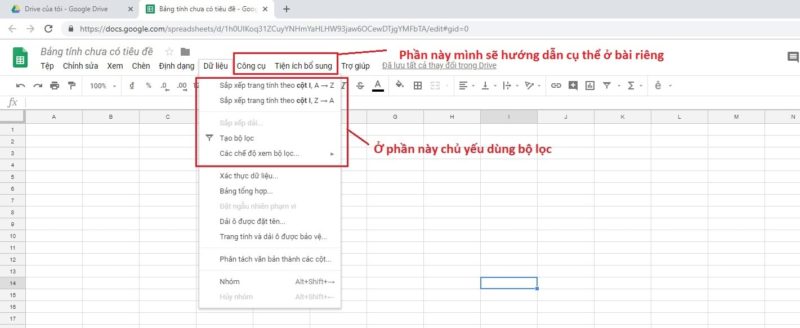
Tạo dữ liệu xác thực: Là một dạng menu sổ xuống dạng danh sách cho chúng ta chọn. Thay vì chúng ta làm thủ công từng cái thì dùng cách này sẽ nhanh hơn nhiều.
Đầu tiên chúng ta tạo ra 1 danh sách
Ví dụ Tạo danh sách Mức độ
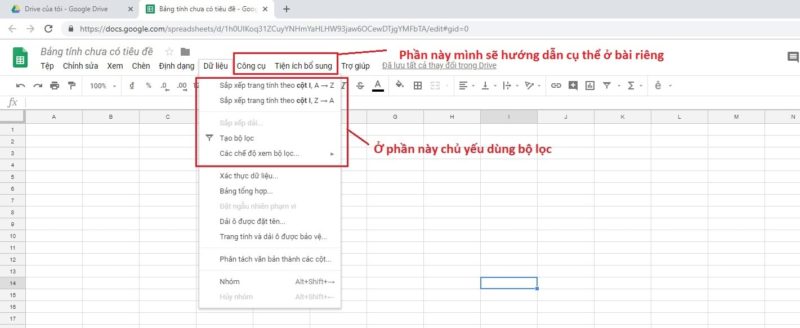
Sau đó chúng ta để chuột vào ô muốn tạo danh sách -> Dữ liệu -> Xác thực dữ liệu
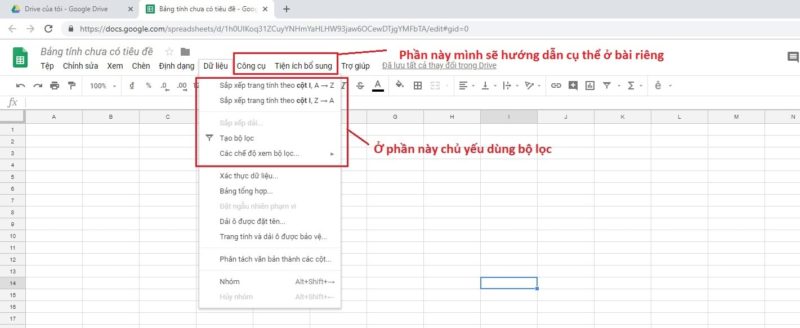
Tiêu chí: chúng ta chọn danh sách từ một dải ô -> web dữ liệu
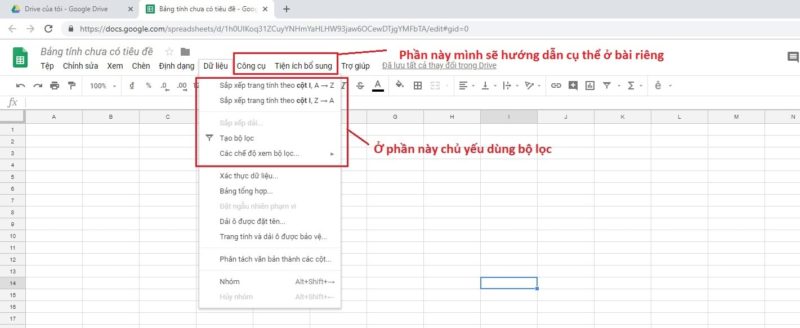
Lúc này chúng ta chọn danh mục cần lấy -> OK
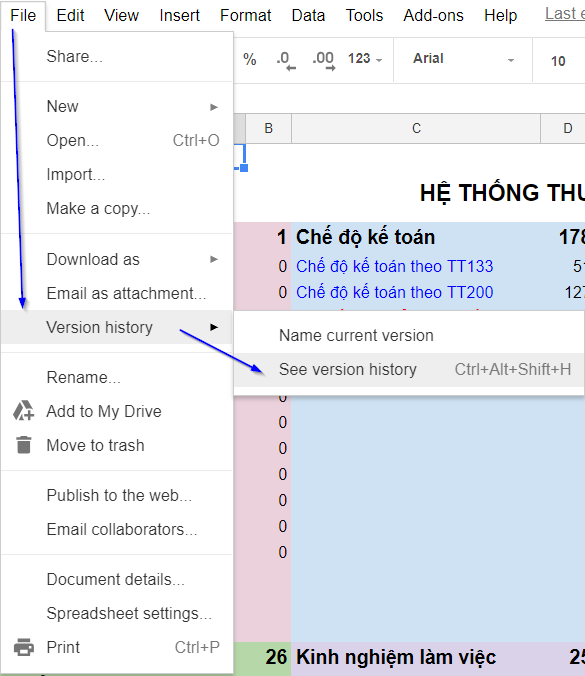
Lúc này ta bấm lưu lại
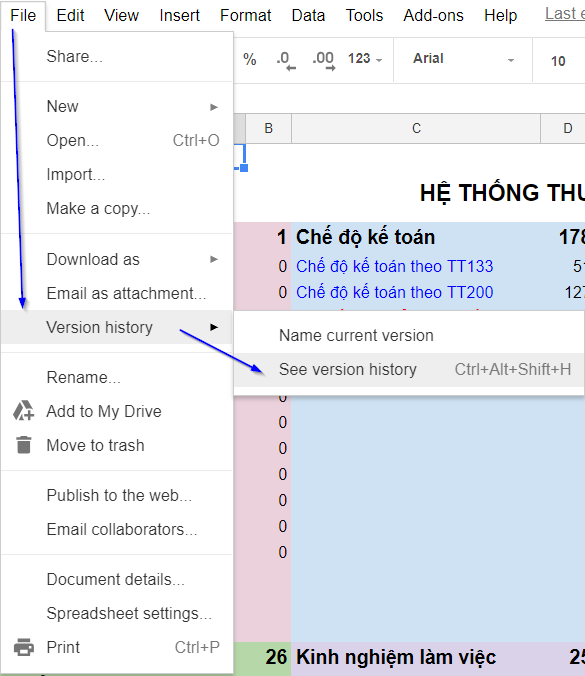
Như vậy ta chỉ việc chọn trong danh sách sổ xuống mà thôi
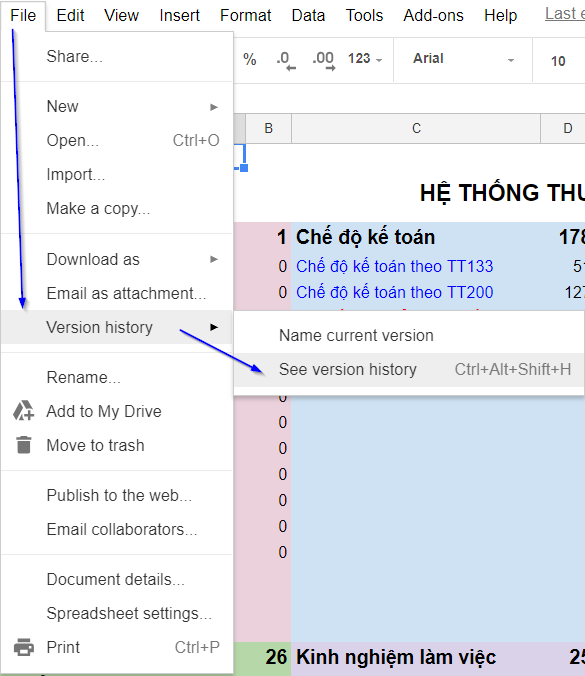
Chúng ta có thể lấy trong cùng 1 ship hay khác ship đều được nhé.
Trường hợp chúng ta chỉ muốn nhập danh sách bằng thủ công thì phải làm sao. Chúng ta cũng làm tương tự ta chọnDữ liệu -> Xác thực dữ liệu -> Danh sách mục
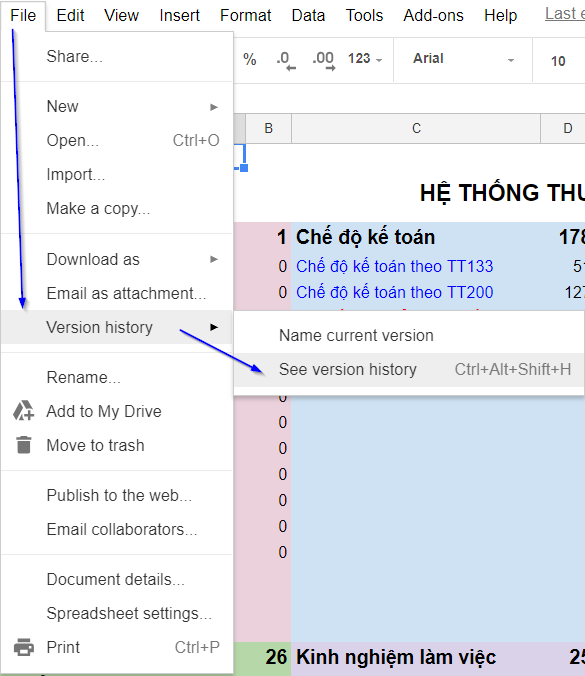
Sau đó ta nhập danh sách vào cách nhau bởi dấu phẩy
Ví dụ danh sách là 1, 2, 3, 4, 5, 6

Các bạn sẽ thấy nó hiện ra

Đó là những cách tạo xác thực dữ liệu. Nếu chúng ta muốn tạo cho tất cả các ô phía dưới thì sao. Chúng ta bấm chuột vào ô vừa tạo, đưa chuột vào góc phải bên dưới ô sẽ xuất hiện dấu +, Bạn giữ chuột và kéo xuống

Trường hợp bạn muốn xác thực dữ liệu cho 5.000 ô thì sao. Lúc này bạn để chuột vào dạy cột -> dữ liệu -> xác thực dữ liệu -> Danh sách mục -> nhập dữ liệu vào.

Bạn cũng chọn Danh sách mục -> nhập dữ liệu vào.

Như vậy các bạn sẽ thấy tất cả các ô đều hiện ra

Lúc này cái ô đầu tiên là Thứ tự ưu tiên chúng ta không cần. Để xóa xác thực dữ liệu thì bạn chỉ việc bấm vào ô đó -> dữ liệu -> Xác thực dữ liệu

Sau đó bạn bấm nút xóa xác thực là xong

Trường hợp bạn không muốn cho người khác nhập khác với danh sách thì phải làm sao.
Ví dụ danh sách từ 1 đến 6. giờ mình nhập 7
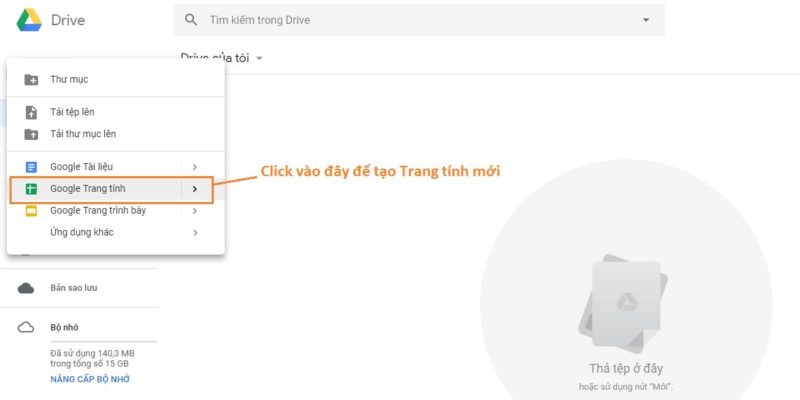
Trang tính vẫn cho nhập số 7 ngoài danh sách vào. để khắc phục lỗi này chúng ta làm như sau. Ta chọn từ chối dữ liệu nhập là xong. Như vậy người khác nhập không đúng danh sách là không đánh vào được.
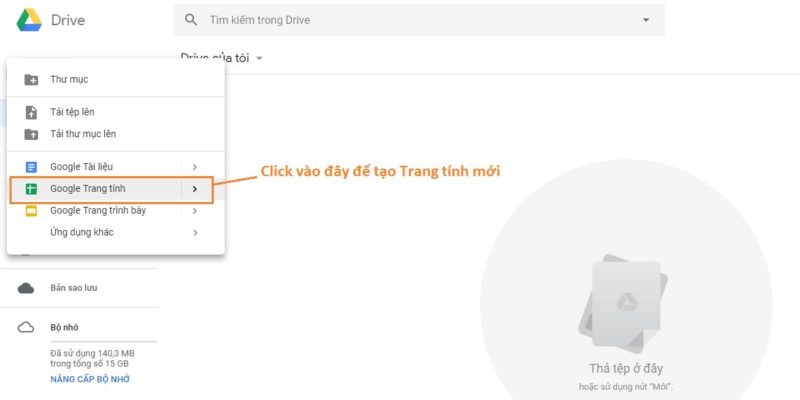
Lúc này chúng ta đánh số 7 vào khác danh sách chúng ta tạo thì ra bảng như thế này

Nếu chúng ta muốn sổ danh sách của trang tính khác thì làm như thế nào?. Lúc này ta dùng công thức Importrange load dữ liệu từ trang tính Quản lý thời gian về trang tính công việc.
Bước 1: Tạo một ship data trên trang tính Bảng công việc -> Loát dữ liệu về từ trang tính thời gian làm việc

Ta dùng công thức Importrange để lấy dữ liệu về
=IMPORTRANGE(“1_ychuOluG-YPSjYMFWzZlcVPrhnkaSfOtgArx_R6UZg”;”Thời gian CV!C2:C”)
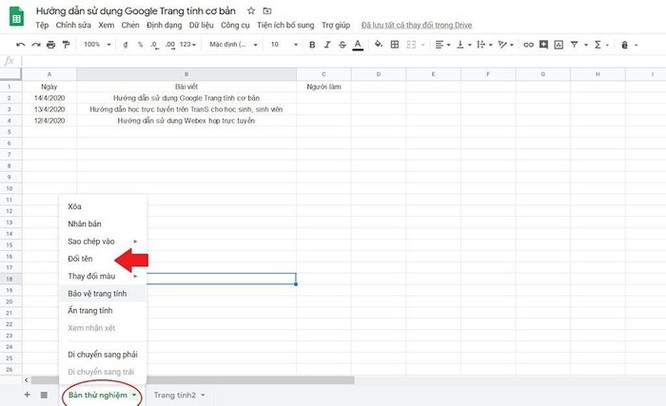
Bước 2: Xác thực dữ liệu trên cột Người làm
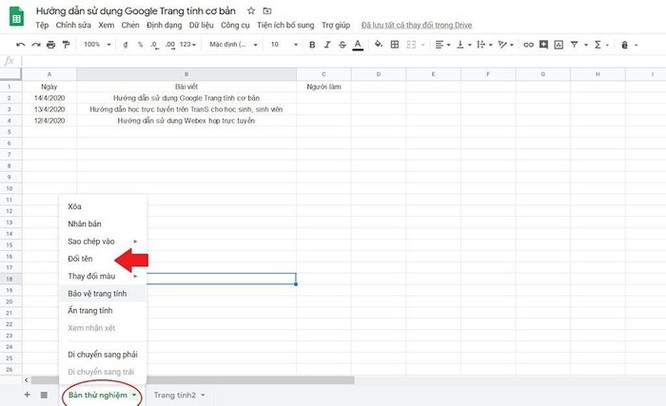
Sau đó bạn chọn Danh mục từ một dãy ô -> quét dữ liệu

Ta chọn danh sách muốn quét -> Ok. Bạn có thể lấy nguyên cột để sau này thêm bớt danh sách cũng dễ dàng.

Chọn từ chối dữ liệu nhập -> Lưu

Sau đó bạn xóa dữ liệu dòng Người làm là xong

Bằng cách này bạn có thể liên kết trang tính lại với nhau
Định dạnh trang tính theo điều kiện.
Đâu tiên chúng ta chọn cột muốn định dạng -> Định dạng -> Định dạng theo điều kiện

Áp dụng cho phạm vi: Lúc đầu ta đã chọn cột Kết quả, bạn có thể chọn lại cũng được.
Định dạng ô nếu…: Tại đây rất có nhiều loại định dạng, chúng ta chọn văn bản chính xác
Ta muốn chữ No màu đỏ thì ta gõ No

Ta muốn định dạng chữ Yes màu xanh thì ta bấm vào thêm quy tắc khác

Bạn gõ chữ Yes và định dạng màu xanh

Cuối cùng bạn bấm đã xong để kết thúc định dạng

Bạn muốn xóa định dạng nào thì bấm nút xóa là xong

Còn nếu muốn sửa thì chúng ta nhấn vào điều kiện để sửa thôi còn muốn tạo mới lại thì bấm thêm quy tắc mới để tạo mới
Lưu ý là nó có rất là nhiều điều kiện, bạn có thể tham khảo thêm nhé. Với cái này chúng ta có thể ứng dụng rất là nhiều như ngày tháng chẳn hạn
Tạo liên kết đến nội dung hay tài liệu khác
Cái này giống như liên kết back link vậy à, Ví dụ khách hàng Nguyễn văn A mà bạn ghi chú thông tin đầy đủ vào ô đó thì khá dài, bạn tạo riêng ship mới và liên kết nối tới đó
Ví dụ Cột ghi chú: Tìm hiệu nội dung ở đây. Bạn chọn ô này -> Chèn -> Liên kết (Ctrl + K)

Sau đó bạn bấm vào dòng chọn một dãy ô để liên kết

Lúc này bạn chon dãy ô mà mình muốn liên kết tới

Cuối cùng là bạn nhấn vào nút áp dụng là xong

Lúc này bạn bấm vào là nhảy qua phần liên kết đó
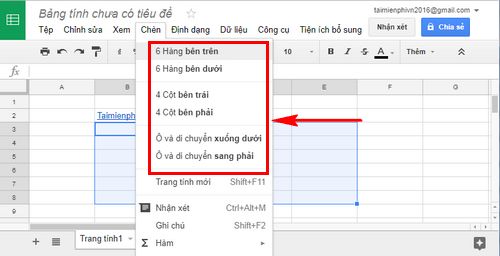
Đó là chúng ta liên kết đến 1 ô dữ liệu cụ thể. Nếu chúng ta muốn liên kết đến cái website thì sao thì đơn giản chúng ta copy đường link web dán vào liên kết là xong
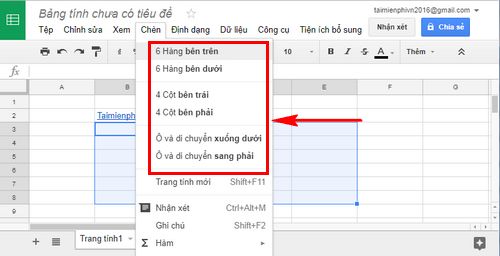
Nếu chúng ta muốn liên kết đến bảng tính thì sao?
Cũng tương tự như vậy chúng ta copy link trang tính đó dán vào liên kết là xong
Nếu chúng ta muốn liên kết các ship lại với nhau thì sao?
Lúc này ta chọn Ctrl + K -> trang tính trong bảng tính này

Sau đó bạn chọn ship muốn liên kết. Richdad Tuấn chọn ship Data -> Áp dụng

Lúc này Richdad Tuấn đã hướng dẫn các bạn liên kết qua trang tính mới. Ta chỉ việc copy link dán vào là xong. Nếu chúng ta muốn liên kết cụ thể ô nằm trong trang tính khác thì làm thế nào?
Bây giờ chúng ta phải dùng hàm Hyperlink. Đơn giản hơn chúng ta sẽ dùng mẹo. Bạn làm một bước trung gian.
Muốn liên kết đến ôGetresponse nằm trong trang tính Thời gian làm việc. Bạn tạo liên kết tại trang tính đó
Bước 1:Tại trang tính Bảng công việc: Tạo liên kết trang tính Bảng công việc sang thời gian làm việc. Bạn làm tương tự như trên, copy đường link trang tính đó rồi dán vào liên kết

Bước 2: Tại trang tính Thời gian làm việc tạo liên kết dạng chọn 1 dãy ô để liên kết, ta chọn ô Getresponse
Sau đó ta mở công thức copy mã Rangeid

Bước 3: Tại trang tính Bảng công việc: chúng ta copy liên kết thời gian làm việc ra 1 ô khác rồi dán mã đó vào sauedit

Cuối cùng bạn đổi tên Thời gian làm việc thành Liên kết tới ô

Như vậy bạn đã liên kết thành công tới ô cụ thể trên trang tính khác rồi
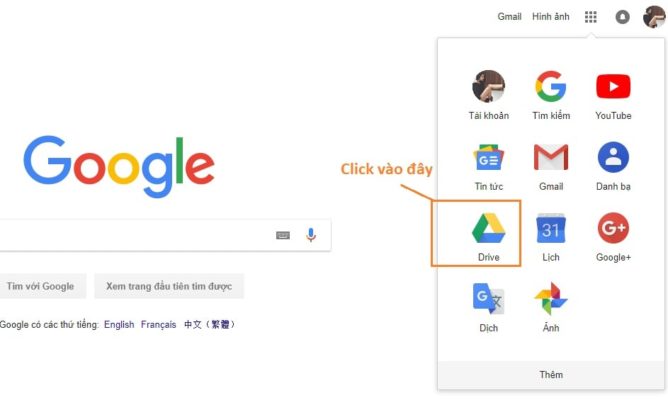
Tượng tự như vậy, bạn có thể chọn nhiều ô cũng được nhé. Bạn chỉ việc quét dãy số ô thôi.
Cách quản lý trang tính
Khi có sự thay đổi thì chúng ta muốn nhận thông báo đến. Vì đây là online, bạn có thể chia sẽ cho nhiều người cùng sử dụng trên một trang tính .
Ví dụ, ông A xóa hay thêm bớt trên trang tính trên cái file Bảng công việc thì tôi muốn có 1 thông bào gửi đến Richdad Tuấn là ông A đã chỉnh sửa cái gì trên đó.
Hay các bạn cùng làm việc với Tuấn và điều chỉnh gì trên trang tính thì sẽ có thông báo cho Tôi biết, Nó thông báo cho tất cả các ship trên trang tính đó.
Chúng ta sẽ chọn công cụ -> quy tắc thông báo
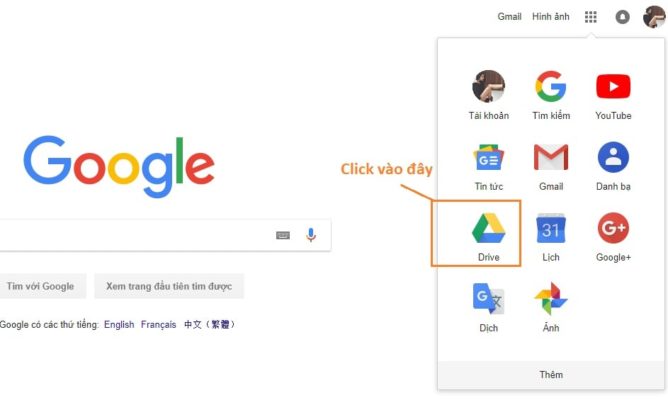
Bạn chọn mọi thay đổi được thực hiện. Vì khi bất cứ mọi thay đổi nào trên trang tính
Chọn Email – ngay khi có thay đổi. Tùy các bạn chon như thế nào. Nếu bạn chon Email – thông bào hằng ngày thì sẽ thông báo cho bạn vào cuối ngày. Nếu bạn không muốn nhận quá nhiều Email thì cuối ngày nó tổng hợp lại thông báo cho bạn
Cuối cùng bạn bấm lưu
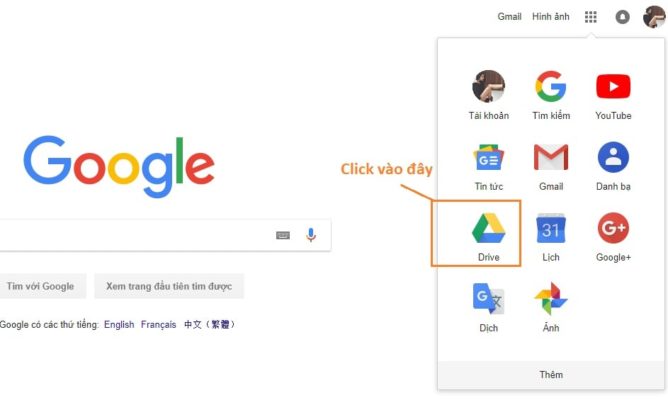
Bạn có thể bật, xem , sửa hay xóa thì tùy vào bạn
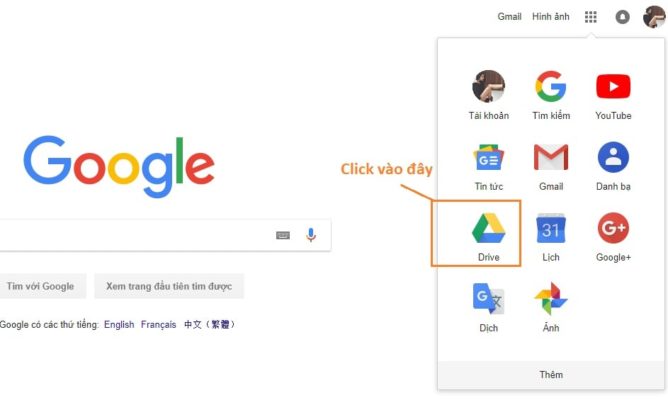
Nó sẽ đánh dấu những vị trí thay đổi cho chúng ta xem. Đó là cách để chúng ta nhận thông báo
Chia sẽ quyền
Nếu một mình sử dụng thì không sao, nhưng cái file có nhiều người sử dụng thì chúng ta phải phân quyền như quyền chỉnh sửa, quyền xem, quyền xóa..
Tại góc phải trên cùng bạn chọn chia sẽ
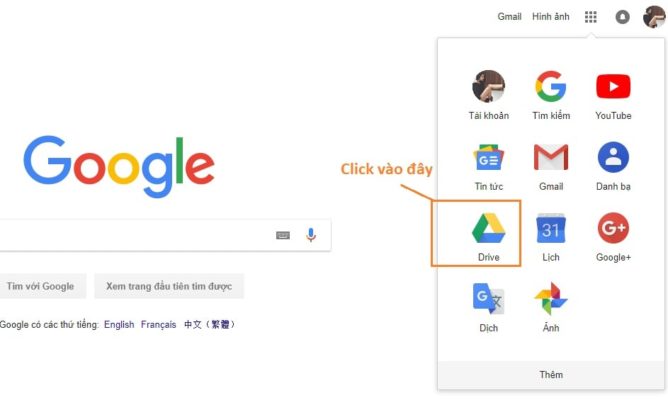
Chúng ta gõ Email vào để chia sẽ
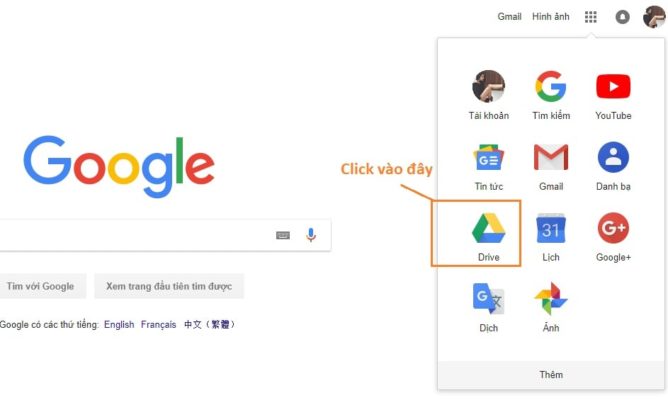
Phân quyền gồm 3 quyền
+ Có thể sửa: người khác có thể sửa bất cứ dữ liệu trong trang tính này
+ Có thể nhận xét: chỉ được nhận xét không được sửa
+ Có thể xem: người đó chỉ được xem thôi, không được làm gì cả
Nhận xét bằng cách bấm chuột phải chèn nhận xét

Khi chúng ta tạo như thế này, google trang tính sẽ gửi email cho tới người này. Trường hợp bạn muốn sửa quyền lại cho người đó thì bạn bấm vào Chia sẽ -> nâng cao

Sau đó bạn chọn cây bút chì rồi chọn quyền lại -> Đã xong
.png)
Đó là cách phân quyền, chúng ta chỉ nhập email vào chia sẽ cho nhiều người cùng làm việc trên trang tính. Ở đây sẽ xảy ra một trường hợp là Tuấn cho người đó được quyền chỉnh sửa nhưng không muốn người đó thay đổi hay xóa công thức trên trang tính của tôi. Họ vô tình hay cố ý xóa nhầm rồi mình không nhớ tính công thức như thế nào. Công thức này tạo ra rất mất thời gian mà bị xóa đi thì hỏng mất cái file. Để không xảy ra trường hợp đó bạn sẽ làm như sau:
Chúng ta sẽ tạo bảo vệ. giả sử Richdad Tuấn cấp quyền sửa chữa cho toàn bộ cái file này nhưng không được phép đụng vào cột Người làm. Bạn chọn cột muốn bảo vệ -> bấm phải chuột -> bảo vệ dải ô
.png)
Đặt tên bảo vệ dãy ô. Tại đây có 2 loại bảo vệ:
+ Bảo vệ dãy ô
+ Bảo vệ toàn trang tính
Sau đó chọn dãy ô muốn bảo vệ. Lúc nãy mình đã chọn trước rồi, bảo vệ dãy ô kết quả
Sau đó bạn bấm đặt quyền
Đến đây quan trong, mình chọn chỉ mình tôi để không ai có quyền chỉnh sửa đươc hết
Trường hợp là trang tính này có chổ cho nhập, có chổ đã bảo vệ không cho nhập. Chúng ta ngồi quét định dang từng ô bảo vệ khá là lâu.
Xem thêm: bán vòng tay
Ta bấm chuột phải vào ship báo cáo -> bảo vệ trang tính
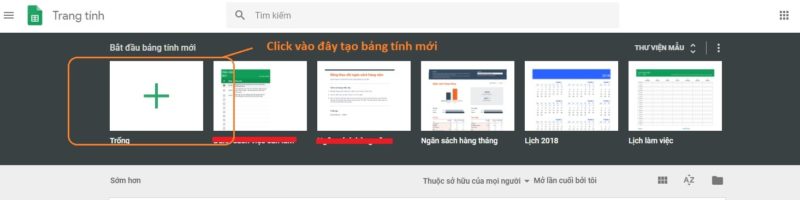
Chúng ta đặt tên -> trang tính -> check vào ô Ngoại trừ một số ô xác định -> chọn dãy dữ liệu
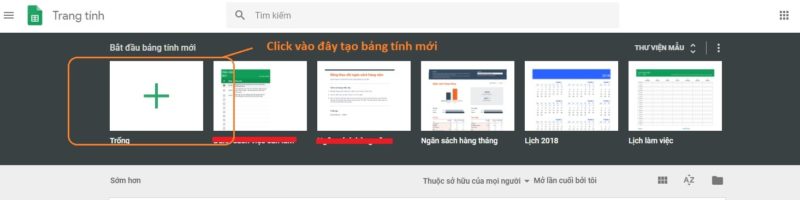
Sau đó bạn quét những nơi cho người khác được chỉnh sửa -> Đã xong
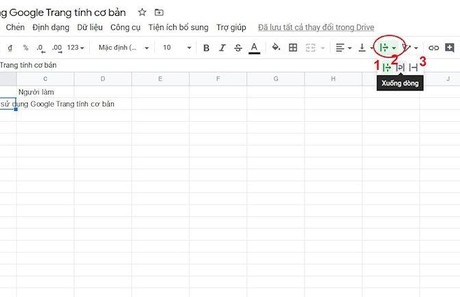
Những chổ màu trắng là bạn không có quyền chỉnh sửa, còn những chổ màu cam thì chỉnh sửa được. Đó là cách bảo vệ dãy ô
Bây giờ chúng ta muốn xuất file excel về máy tính thì ta chọn Tệp -> Tải xuống dưới dạng Microsoft Excel (xlsx)

Ngoài ra còn nhiều định dạng khác như PDF, ODS, HTML… Bạn có thể chọn các định đó mà tải xuống. Hay bạn muốn xuất bản lên web luôn -> Tệp -> Xuất bản lên web

Nếu bạn muốn lưu lại file hiện tại trên email -> Gửi email cho công tác viên

Ngoài ra còn nhiều tính năng khác, nhưng ở đây cũng khá là nhiều để bạn sử dụng trong công việc rồi. Tóm lại những tính năng Richdad Tuấn giới thiệu cho bạn khá đầy đủ để bạnsử dụng google trang tính rồi.
Vậy là đến đây bài viết về Hướng Dẫn Sử Dụng Google Trang Tính Trên Điện Thoại Android, Iphone đã dừng lại rồi. Hy vọng bạn luôn theo dõi và đọc những bài viết hay của chúng tôi trên website VCCIDATA.COM.VN
Chúc các bạn luôn gặt hái nhiều thành công trong cuộc sống!


