Hướng Dẫn Sử Dụng Anydesk Để Thay Thế Teamviewer, Hướng Dẫn Cài Đặt Và Sử Dụng Anydesk
Bạn đang quan tâm đến Hướng Dẫn Sử Dụng Anydesk Để Thay Thế Teamviewer, Hướng Dẫn Cài Đặt Và Sử Dụng Anydesk phải không? Nào hãy cùng VCCIDATA đón xem bài viết này ngay sau đây nhé, vì nó vô cùng thú vị và hay đấy!
XEM VIDEO Hướng Dẫn Sử Dụng Anydesk Để Thay Thế Teamviewer, Hướng Dẫn Cài Đặt Và Sử Dụng Anydesk tại đây.
Sử dụng AnyDesk điều khiển máy tính từ xa là lựa chọn tốt nhất ở tiêu chí miễn phí và dễ sử dụng. Điều này hoàn toàn trái ngược với Teamviewer khi mà phiên bản Free đã chặn kết nối khi 2 máy khác phiên bản.
Đang xem: Hướng dẫn sử dụng anydesk
Một số tính năng nổi bật khi sử dụng AnyDesk
Chạy không cần cài đặt, dung lượng cực nhẹ chưa đến 3 MB.Hỗ trợ hầu hết các nền tảng: Windows, MacOS, Linux, Android, IOS, ChromeOS, Raspberry Pi.Hỗ trợ điều khiển máy tính từ xa, copy dữ liệu qua lại, Chat.Hỗ trợ cực tốt kết nối trong điều kiện mạng internet kém.Có phiên bản hoàn toàn miễn phí, phiên bản trả phí rẻ hơn nhiều so với Teamviewer.
Sử dụng AnyDesk điều khiển máy tính từ xa
Tải về AnyDesk và chạy file là bạn có thể sử dụng được ngay.
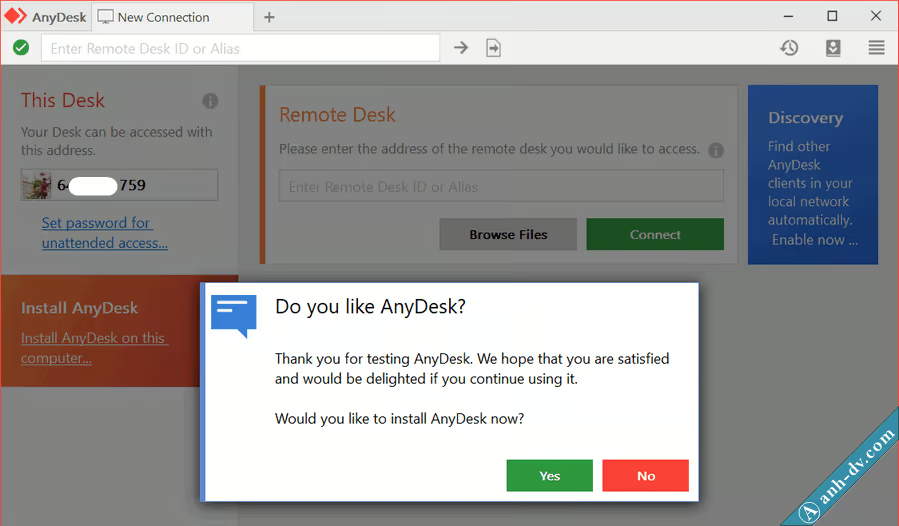
Tuy nhiên, để tránh phiền phức mỗi lần tắt AnyDesk bị hỏi như hình trên. Thì bạn nên chọn Yes để cài đặt hay chọn Install AnyDesk ở góc trái giao diện phần mềm.
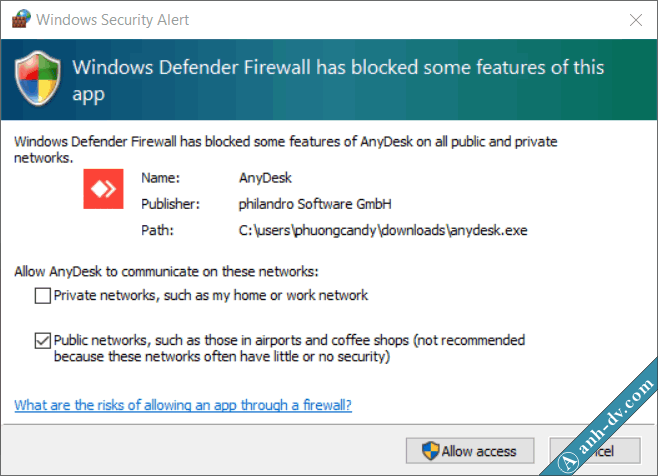
Chọn Allow access để đồng ý mở khóa tường lửa cho AnyDesk.
Nhập ID của đối tác vào
Có 2 lựa chọn: điều khiển máy tính từ xa (Connect) hoặc copy dữ liệu (Transfer file).
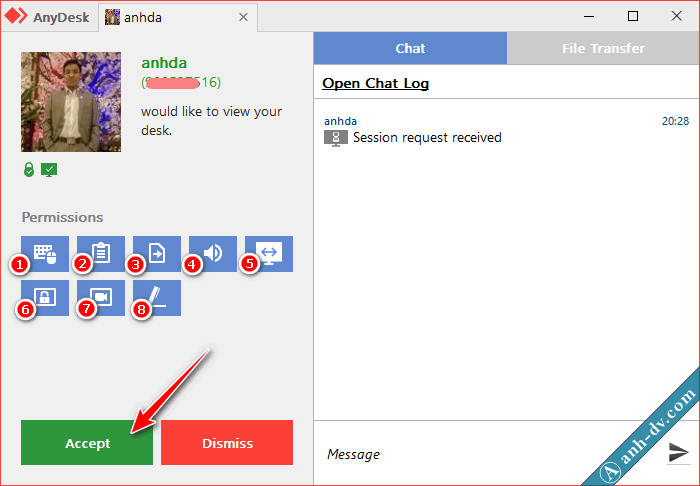
Bài liên quan
Cách tắt vĩnh viễn Windows update và Windows Defender cực…
Lưu trữ dữ liệu trực tuyến tự động an toàn với google drive…
Cách tải file google drive hết lượt tải cho phép trong 24h
Cách khắc phục lỗi không gỡ bỏ được Microsoft Office
Đối tác cần phải bấm Accept để cho phép bạn điều khiển máy tính của mình. Ngoài ra, đối tác có thể tắt các quyền điều khiển ở 8 mục như hình trên.
Xem thêm: vòng đeo tay đá phong thủy
Cách truyền dữ liệu qua lại giữa 2 máy tính
Sau khi đã kết nối được với máy tính đối tác, bạn có thể copy và paste để truyền dữ liệu qua lại. Ngoài ra, có thể sử dụng tính năng Transfer File của AnyDesk để copy dữ liệu qua lại.
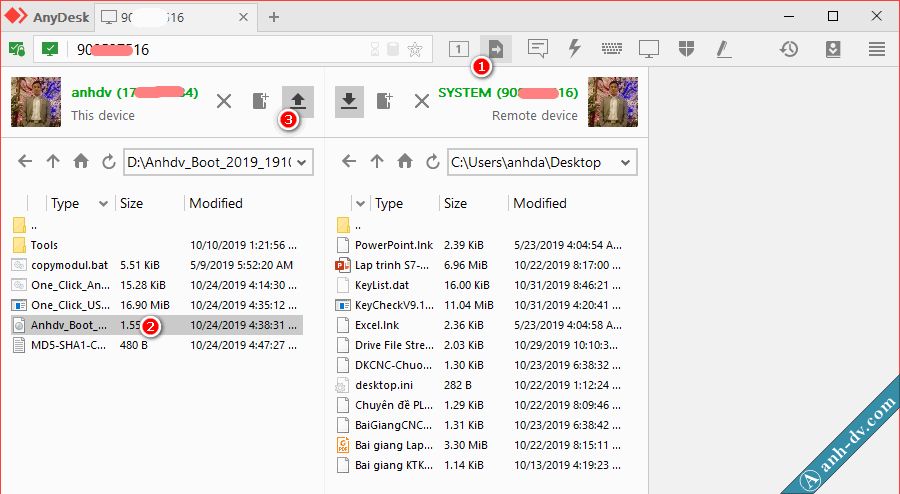
Chọn biểu tượng Transfer File (mục số 1). Bấm vào biểu tượng mũi tên lên trên nhiều lần để tới được nơi liệt kê các phân vùng ổ cứng. Chọn dữ liệu cần để truyền sang máy tính đối tác (mục số 2). Bấm chọn biểu tượng Upload (mục số 3). Qua thử nghiệm của mình thì tốc độ transfer giữa hai máy tính thử nghiệm khoảng 1MB/s.
Cách Chat với đối tác qua AnyDesk
Trong quá trình điều khiển từ xa, có thể liên lạc với đối tác bằng tính năng Chat.
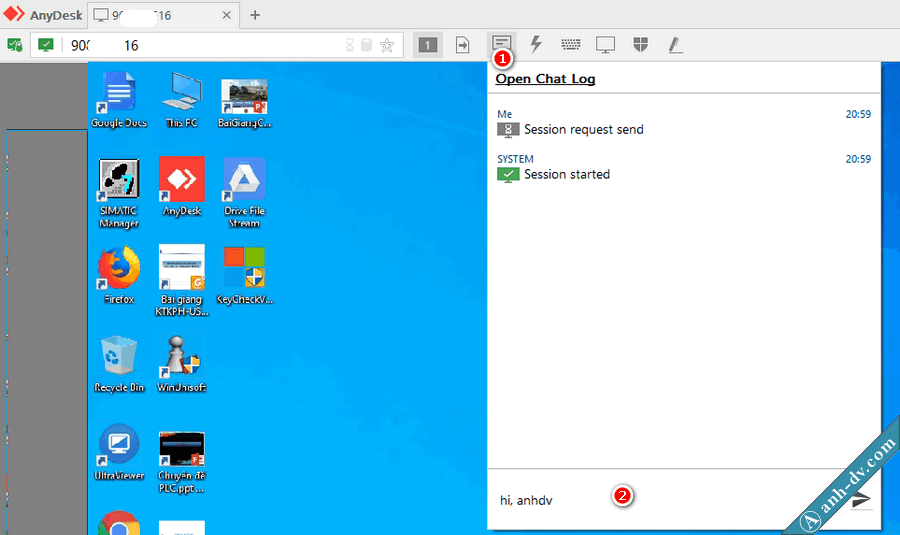
Chọn biểu tượng Chat (mục số 1), sau đó nhập tin nhắn cần truyền tải.
Ngoài ra, bạn có thể thực hiện nhanh một số chức năng nhanh: bật Task manager, chụp hình và khởi động lại máy đối tác như hình dưới.
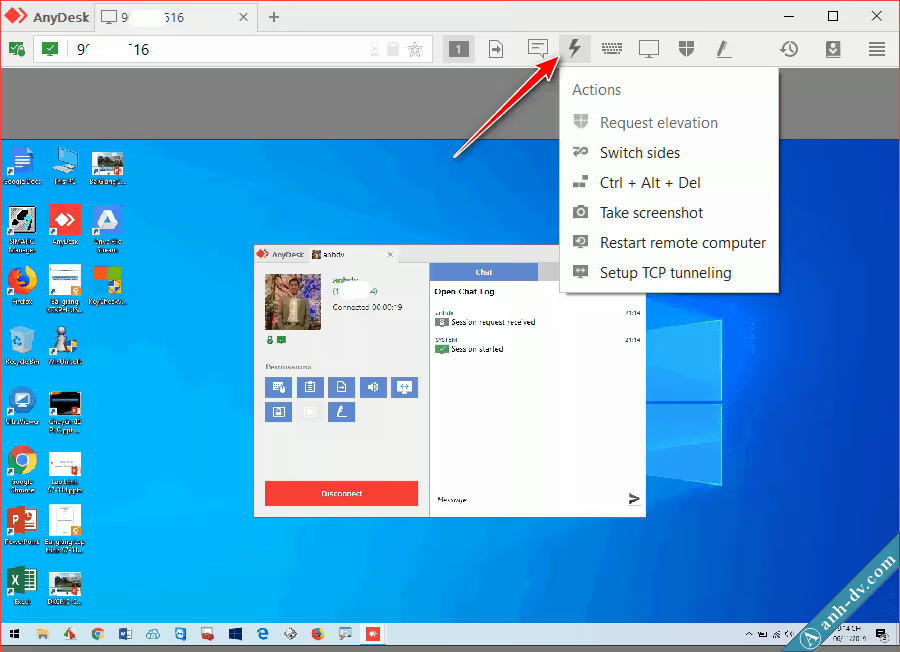
AnyDesk còn hỗ trợ điều khiển qua lại giữa máy tính với điện thoại sử dụng hệ điều hành Android hay IOS. Mình đã thử điều khiển máy tính từ điện thoại Android thấy khá ổn, thao tác cảm ứng phóng to thu nhỏ rất mượt.
Xem thêm: Cách Đục Lỗ Dây Đồng Hồ Đơn Giản Tại Nhà, Tự Đục Lỗ Dây Da Đồng Hồ Đơn Giản Tại Nhà
Kết luận
Sử dụng AnyDesk để điều khiển máy tính từ xa là lựa chọn khá ổn để thay thế Teamviewer. Hiện tại, Anhdv Boot đã đặt sẵn AnyDesk trên màn hình Mini Windows để bạn sử dụng. Miễn phí, dễ sử dụng, đủ chức năng và ưu thế với đường truyền Internet chậm là những lợi thế của AnyDesk.
Vậy là đến đây bài viết về Hướng Dẫn Sử Dụng Anydesk Để Thay Thế Teamviewer, Hướng Dẫn Cài Đặt Và Sử Dụng Anydesk đã dừng lại rồi. Hy vọng bạn luôn theo dõi và đọc những bài viết hay của chúng tôi trên website VCCIDATA.COM.VN
Chúc các bạn luôn gặt hái nhiều thành công trong cuộc sống!


