Hướng Dẫn Đánh Số Thứ Tự Trong Excel 2003, 2007, 2010,2013,2016
Bạn đang quan tâm đến Hướng Dẫn Đánh Số Thứ Tự Trong Excel 2003, 2007, 2010,2013,2016 phải không? Nào hãy cùng VCCIDATA đón xem bài viết này ngay sau đây nhé, vì nó vô cùng thú vị và hay đấy!
XEM VIDEO Hướng Dẫn Đánh Số Thứ Tự Trong Excel 2003, 2007, 2010,2013,2016 tại đây.
Đánh số thứ tự trong excel là một việc làm rất đơn giản. Tuy nhiên, với những mới bạn mới học về excel chắc hẳn sẽ còn loay hoay không biết cách đánh số thứ tự trong bảng excel như thế nào cho nhanh nhất đặc biệt với bảng có số lượng hàng quá lớn. Hãy cùng tìm hiểu trong bài viết này để biết cách đánh số thứ tự đơn giản và nhanh chóng nhất.
Đang xem: Hướng dẫn đánh số thứ tự trong excel
Đánh số thứ tự trong excel thủ công bằng công thức
Đối với những bảng dữ liệu ngắn, không có quá nhiều cột thì bạn có thể nhập tay ở cột số thứ tự hoặc dùng công thứ để đánh số. Đối với dùng công thức thì bạn cũng thực hiện rất đơn giản như sau:
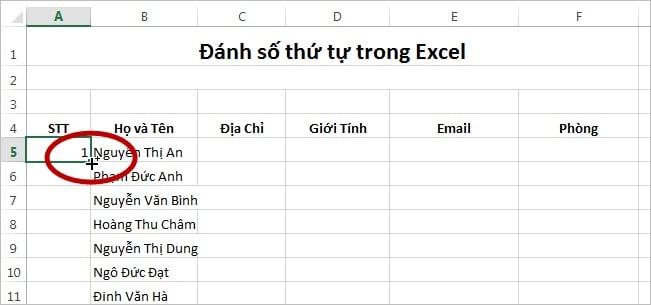
đánh số thứ tự thủ công bằng công thức
Bước 1: Nhập ở ô đầu tiên cần đánh số tự là 1Bước 2: Nhập ở ô kế tiếp công thức = “ô đầu” +1Bước 3: Dùng chuột kéo từ ô vừa tính công thức đến cuối bảng cần đánh số thứ tự.Ngoài ra, sau khi đánh số 1 vào ô đầu tiên thì bạn cũng có thể nhấn phím Ctrl và rê con trỏ chuột vào góc dưới của ô đầu tiên vừa nhập số 1 vào để con trỏ chuột chuyển thành dấu +. Sau đó, bạn nhấn chuột trái và kéo con trỏ chuột đến cuối bảng danh sách cần đánh số thứ tự.Cách làm này rất đơn giản nhưng mang tính thủ công nhiều và chỉ dành cho các bảng ngắn. Đối với những bảng dài thì việc đánh số thứ tự bằng cách này sẽ mất nhiều thời gian.
Xem thêm: download game online
Đánh số thứ tự trong bảng excel tự động sử dụng công cụ Fill
Đánh số thứ tự trong bảng excel với dữ liệu lớn bao gồm nhiều cột, nhiều hàng thì bạn nên thực hiện đánh số thứ tự tự động như sau:Bước 1: Nhập vào ô đầu tiên cần đánh số thứ tự là 1Bước 2: Click vào phần Editing và chọn Fill/Series như hình dưới đây
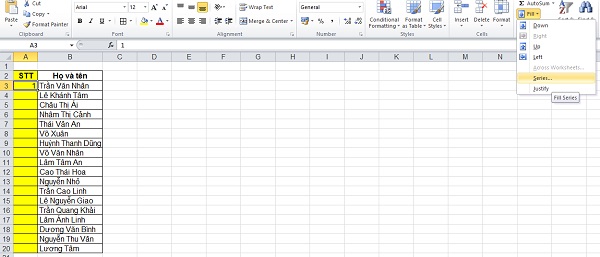
đánh số thứ tự bằng công cụ fillBước 3: Khi hộp thoại Series xuất hiện bạn sẽ thấy các các mục
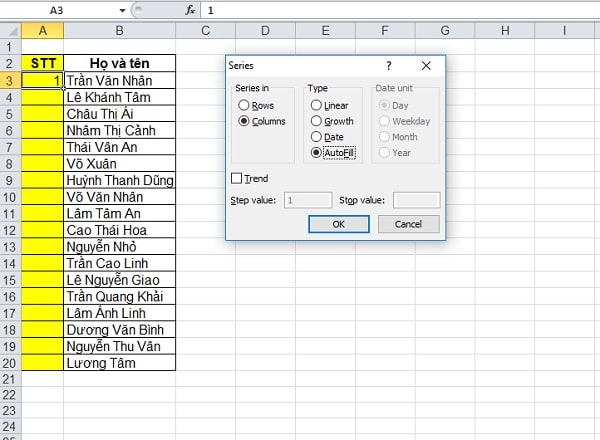
đánh số thứ tự bằng công cụ fillSeries in: Trong mục này hãy chọn Rows nếu bạn cần đánh số thứ tự theo hàng hoặc chọn Columns nếu cần đánh số thứ tự theo cột.Trong mục này bạn cũng nhìn thấy mục Type với các lựa chọn như sau:Linear: Đánh số thứ tự theo kiểu tăng dầnGrowth: Đánh số thứ tự kiểu lũy tiếnDate: Đánh kiểu ngày thángAutoFill: Kiểu tự động điềnStep value: Khoảng cách giữa hai số thứ tựStop value: Vị trí dừng đánh số thứ tựTùy vào yêu cầu đánh số thứ tự mà bạn lựa chọn cho phù hợp. Sau đó bạn nhấn Ok để hoàn thành việc đánh số. Mặc định bạn nên chọn Columns và Linear là được.
Xem thêm: ” Vòng Đeo Tay Thông Minh Iwown I6 Pro C, Vòng Đeo Tay Thông Minh Iwown I6 Pro
Trên đây là hướng dẫn về các cách đánh số thứ tự trong excel đơn giản và nhanh nhất. Hy vọng với những chia sẻ này sẽ giúp ích bạn trong khi thực hiện các công việc liên quan đến excel.
Vậy là đến đây bài viết về Hướng Dẫn Đánh Số Thứ Tự Trong Excel 2003, 2007, 2010,2013,2016 đã dừng lại rồi. Hy vọng bạn luôn theo dõi và đọc những bài viết hay của chúng tôi trên website VCCIDATA.COM.VN
Chúc các bạn luôn gặt hái nhiều thành công trong cuộc sống!



