Hướng Dẫn Cài Đặt Outlook – Cách Cài Đặt Email Trên Outlook Mail Client
Bạn đang quan tâm đến Hướng Dẫn Cài Đặt Outlook – Cách Cài Đặt Email Trên Outlook Mail Client phải không? Nào hãy cùng VCCIDATA đón xem bài viết này ngay sau đây nhé, vì nó vô cùng thú vị và hay đấy!
XEM VIDEO Hướng Dẫn Cài Đặt Outlook – Cách Cài Đặt Email Trên Outlook Mail Client tại đây.
Email Gsuite tên miền riêng xin giới thiệu với các bạn về cách cài Gmail trên Microsoft Outlook. Bài giớithiệu này áp dụng cho Quý Khách hàng đang sử dụng dịch vụ Gmail cá nhân hoặc Gmail theo tên miền riêng
Bước 1:Đăng nhập vào tài khoảnemail cho doanh nghiệphoặc Tài khoản Gmail theo tên miền riêng, sau đó kíchhoặc chức năng POP, IMAP.
Đang xem: Hướng dẫn cài đặt outlook
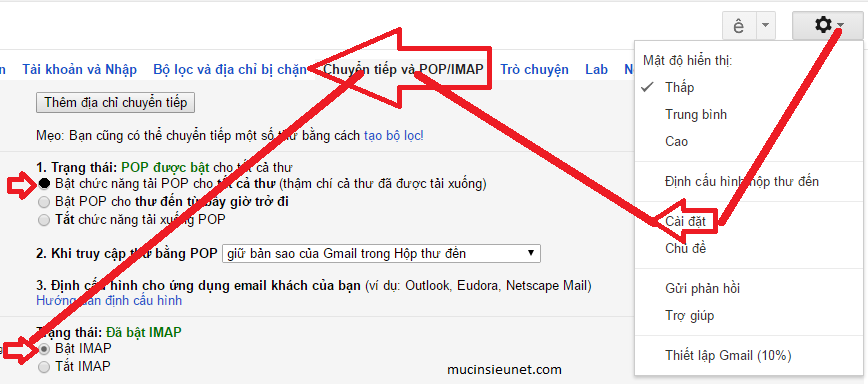
Bước 2: Kích hoạt chế độ truy cập ứng dụng kém bảo mật hayBẬT LESS SECURE APP ACCESS Chế độ này để kích hoạt tính năng Gmail cho phép truy cập trên các ứng dụng không thuộc gmail như outlook hoặc các ứng dụng bên thứ 3 dùng truy xuất mail:
Truy cập vào link https://myaccount.google.com/u/8/lesssecureapps?utm_source=google-account&utm_medium=web
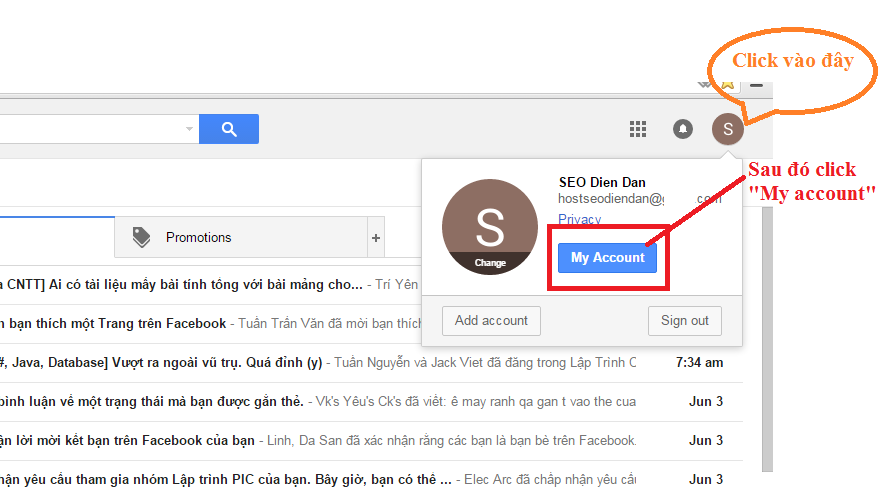
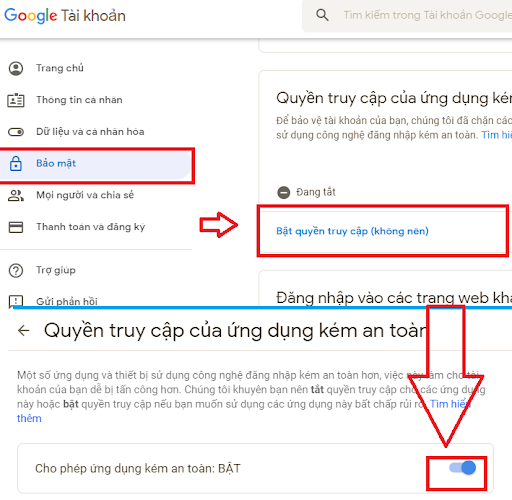
TRƯỜNG HỢP 1: LẦN ĐẦU TIÊN BẠN CÀI OUTLOOK
Bạn lần đầu tiên sử dụng outlook, muốn cài mail trên outlook thì cần làm những thao tác như sau:
Bước 2:chạy phần mềm MS Outlook từ máy tính. Nếu đây là lần đầu tiên bạn chạy phần mềm này, màn hình sau đây sẽ xuất hiện.
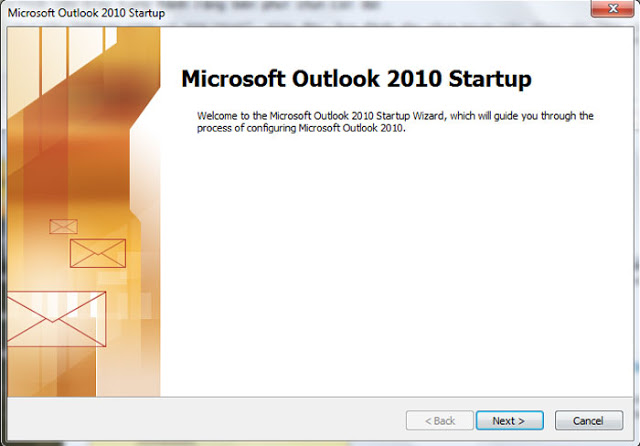
Nhấn nút Next để chuyển sang bước 2.
Xem thêm: Tháo Dây Đồng Hồ Đơn Giản Tại Nhà, Hướng Dẫn Chi Tiết Từ A
Bước 3:chọn Yes và nhấn Next
Bước 4:Trong bài viết này, hướng dẫn bạn cài mail bằng cách tự cấu hình các thông số, nên ở bước này, bạn chọn option Manually configure server settings or additional server types. Sau đó nhần nút Next
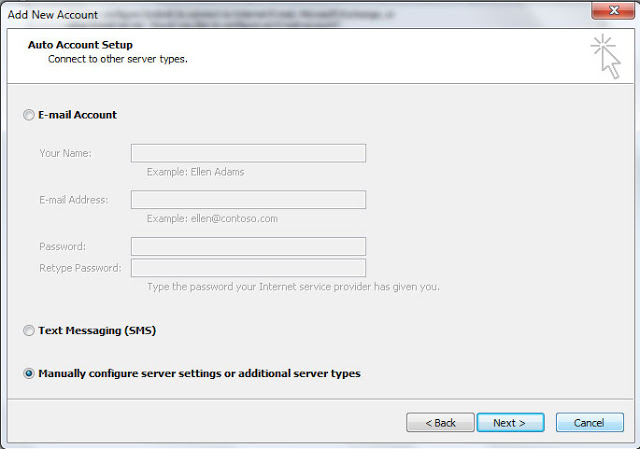
Bước 5:giữ mặc định option: Internet Email và nhấn nút Next Bước 6:Đây là bước quan trọng nhất trong việc cài đặt mail. Để có được các thông tin điền vào mục này, bạn cần yêu cầu đơn vị cung cấp email chuyển cho bạn các thông tin cấu hình bao gồm:
Địa chỉ mail: ví dụ của Tenmiencuaban.vn làThis email address is being protected from spambots. You need JavaScript enabled to view it.
Mật khẩu (password)
Incomming mail server: pop.gmail.com
Outgoing mail server (SMTP): smtp.gmail.com
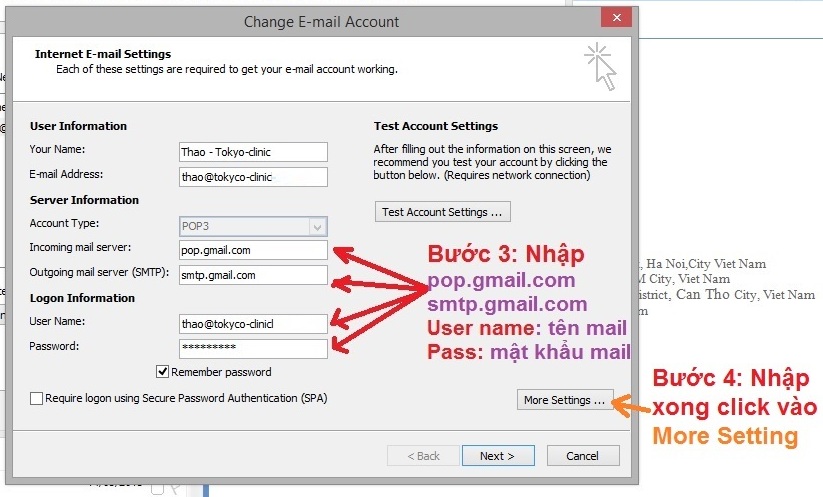
Bước 7:Sau khi điền các thông tin này, bạn nhấn váo nút More Setting, chọn tab Outgoing Server và đánh dấu chọn vào ô My outgoing server (SMTP) requires authentication nếu server đơn vị cung cấp email của bạn yêu cầu
.
Xem thêm: Sự Khác Nhau Giữa Bò Né Và Bò Bít Tết Khác Nhau Như Thế Nào, Sự Khác Nhau Giữa Bò Bít Tết Và Bò Né

Với cấu hình mặt định với outlook, khi email được tải về máy thì email này cũng được xóa đi tại hộp mail của bạn trên server, nếu muốn giữ lại 1 bản trên server, bạn có thể chọn tab Advanced và đánh dấu vào ô Leave a copy of messages on the server. Bạn có thể yêu cầu giữ lại bao nhiêu ngày hoặc giữ lại vĩnh viễn tùy ý. Trong ô Incoming server (POP3), các bạn gõ 995, trong ô Outgoing server ( SMTP) các bạn gõ 587, trong ô user the following type of encrypted connection bạn chọn TSL Sau khi cấu hình các bước nay, bạn nhấn Next và Finish để hoàn thành việc cài đặt. Từ bay giờ bạn có thể dùng MS Outlook để gởi nhận mail.
TRƯỜNG HỢP 2: BẠN ĐANG DÙNG OUTLOOK
Bạn đang sử dụng Outlook, muốn cài mail mới hoặc cấu hình lại tài khoản mail trên outlook nhưng vẫn muốn giữ nguyên dữ liệu Mail cũ đang có thì cần làm những thao tác như sau:
Bước 1: Chọn Accout Setting
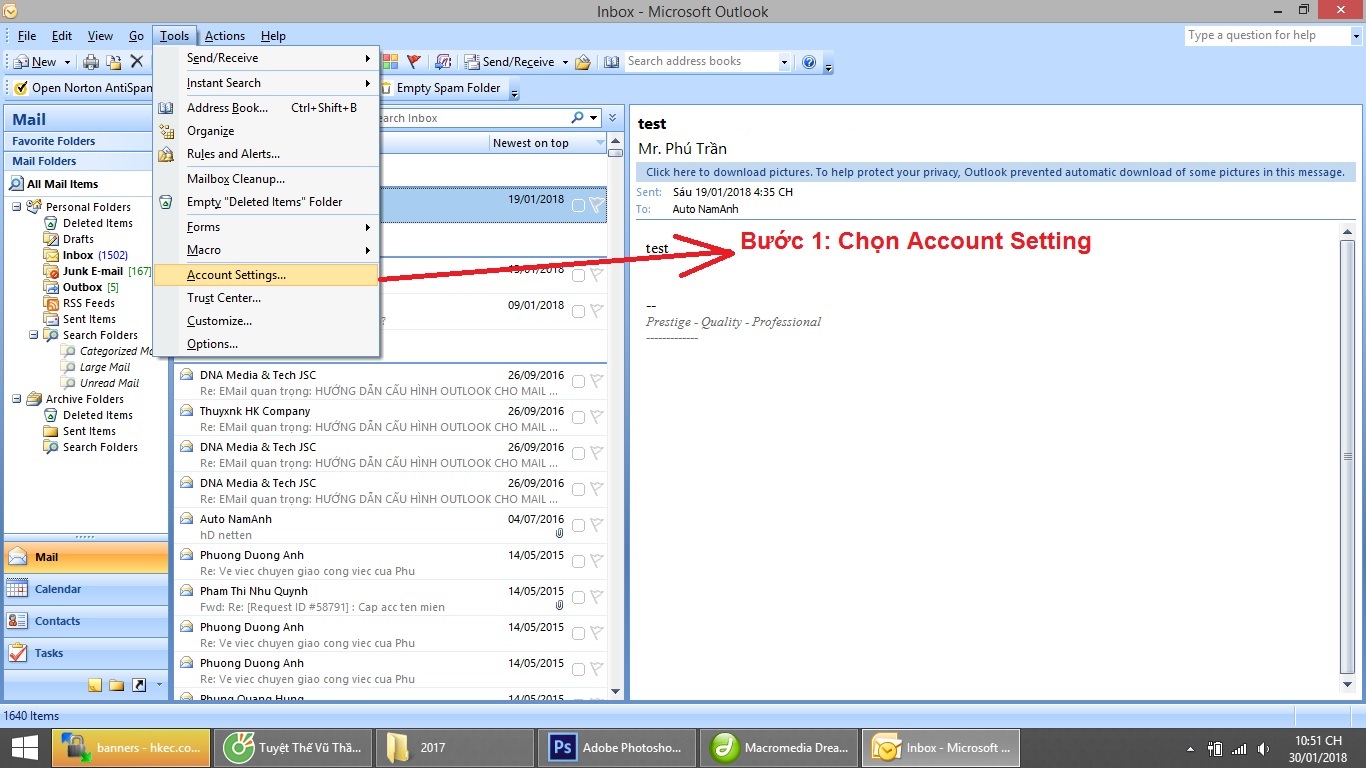
Bước 2: Chọn Accout Setting
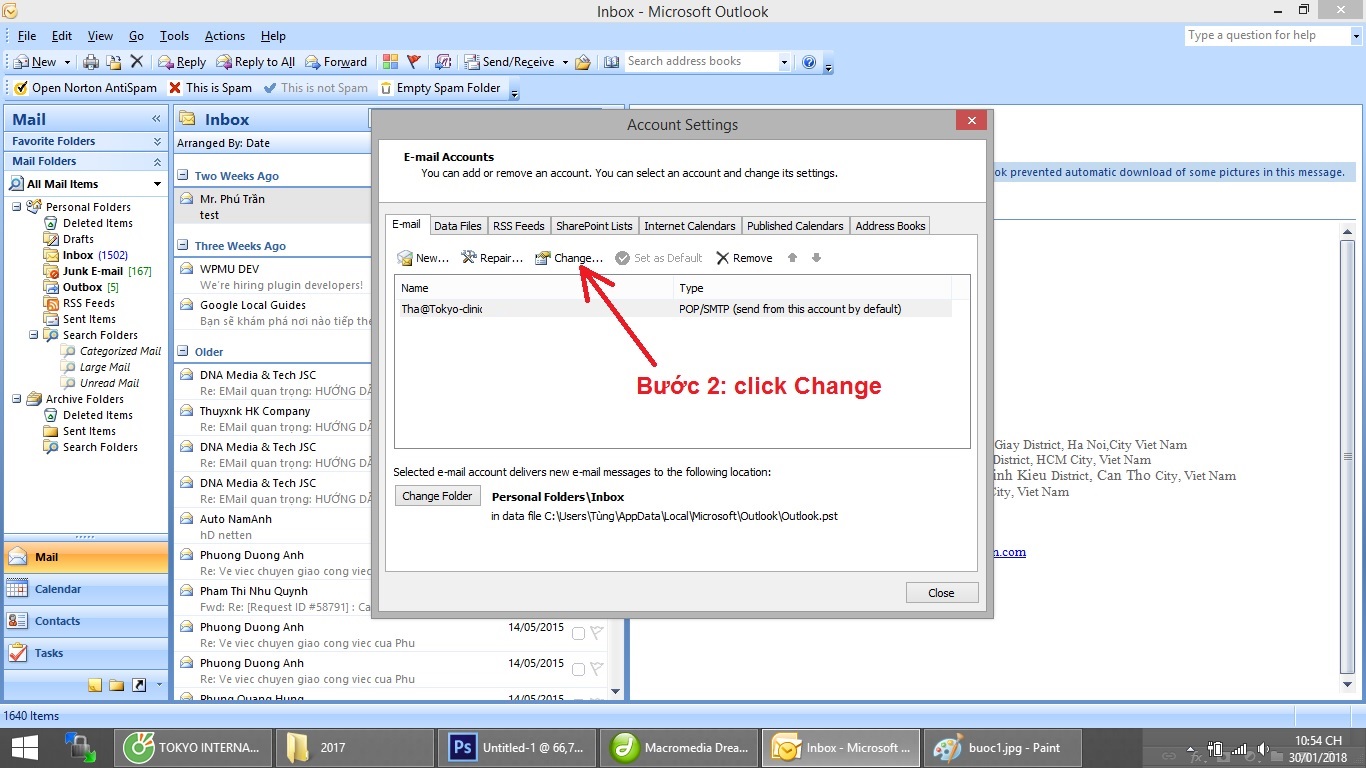
Bước 3, 4: Nhập hoặc giữ nguyên nếu giống như cũ
pop.gmail.com
smtp.gmail.com
User name:Tên tài khoản mail
Vậy là đến đây bài viết về Hướng Dẫn Cài Đặt Outlook – Cách Cài Đặt Email Trên Outlook Mail Client đã dừng lại rồi. Hy vọng bạn luôn theo dõi và đọc những bài viết hay của chúng tôi trên website VCCIDATA.COM.VN
Chúc các bạn luôn gặt hái nhiều thành công trong cuộc sống!

